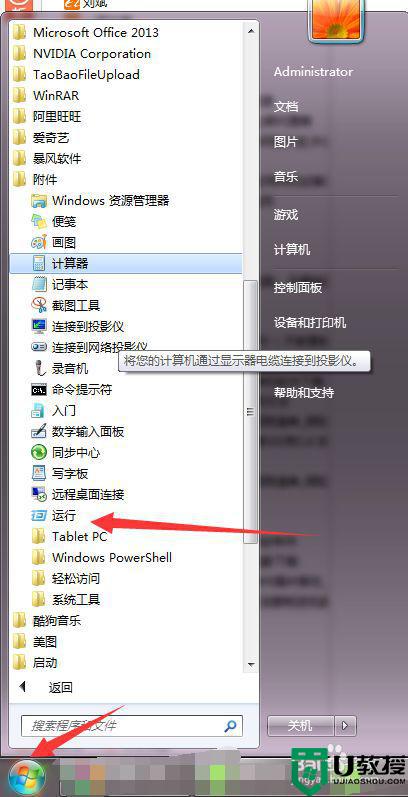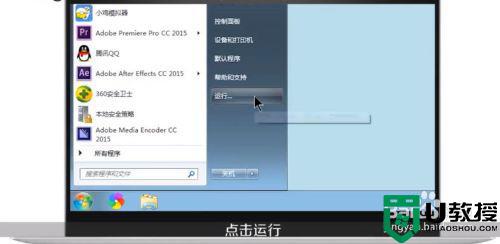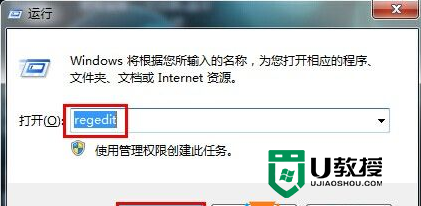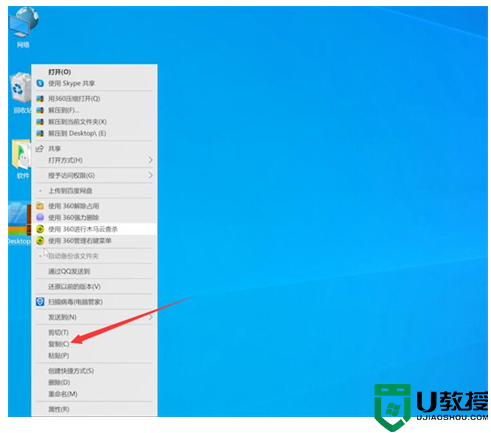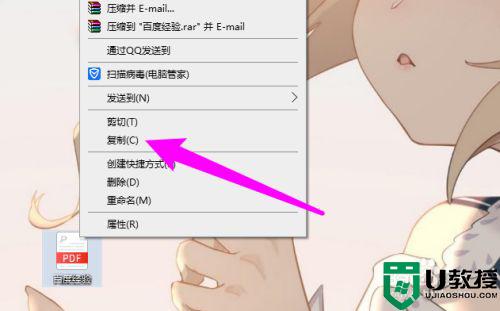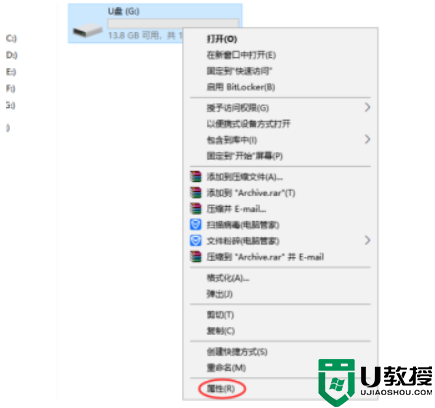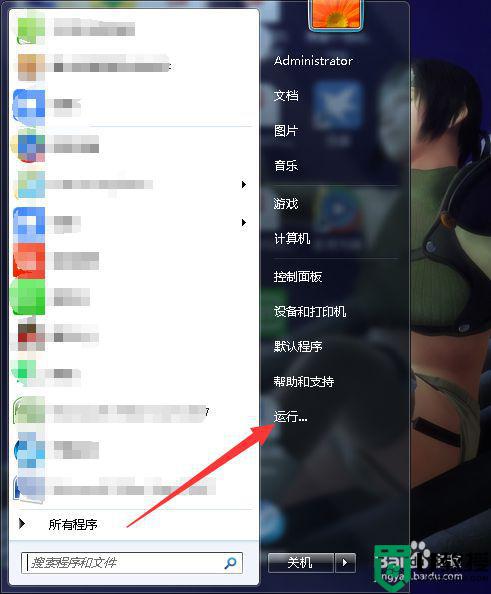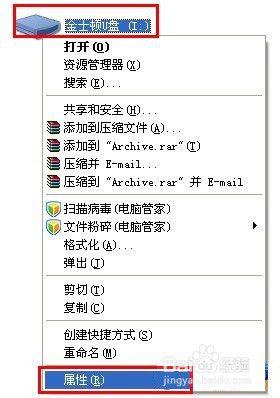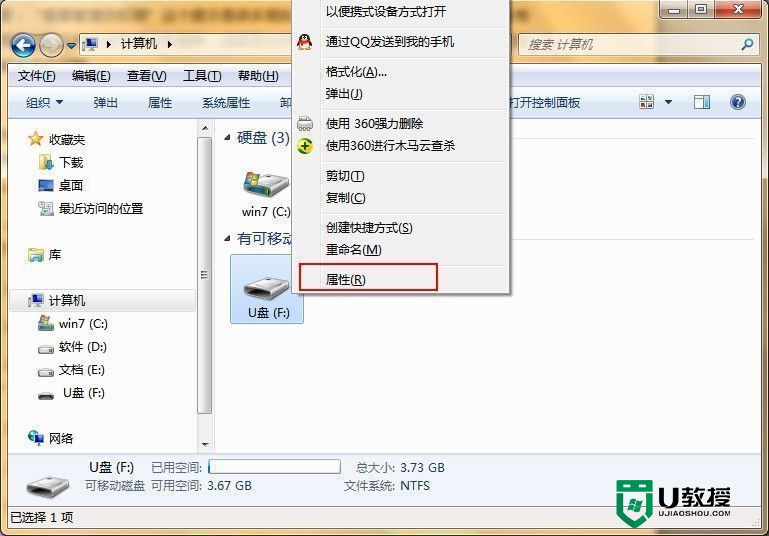优盘拷贝文件提示请运行chkdsk怎么解决
时间:2021-08-16作者:zhong
在电脑上,有很多用户喜欢把文件存到优盘里,这样的话也方便携带,使用时也方便,但是有用户说他在拷贝文件的时候,出现了请运行chkdsk的提示,用户也不知道怎么了,那么优盘拷贝文件提示请运行chkdsk怎么解决呢,下面小编给大家分享解决该问题的方法。
解决方法:
1、出现此提示时,在电脑左下角点击开始菜单,找到运行,(或者直接按住键盘上的win+R键也可以打开运行)。
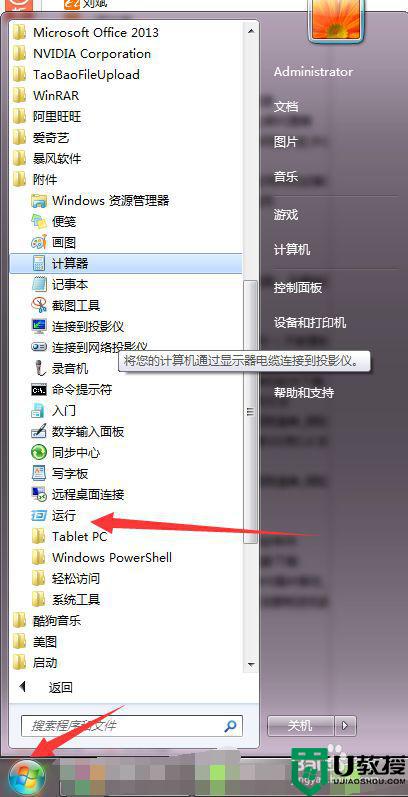
2、点击运行,可以看到运行的界面。
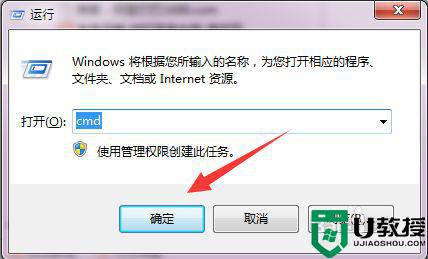
3、在运行框输入:cmd,打开管理员界面。

4、打开管理员界面时,首先我们要确认好U盘在电脑上显示的盘符,到计算机中可以看到显示盘为:G(此为本人U盘在电脑上的显示,每个电脑都不一样的哈)。
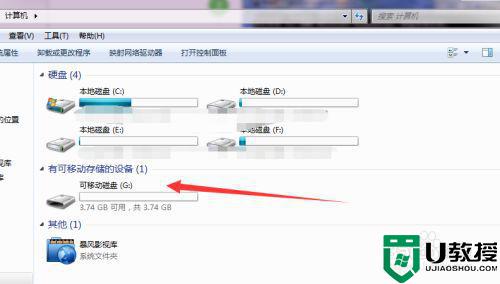
5、然后到管理界面输入代码:chkdsk G:/f (需要注意代码中的G代表的是U盘的盘符,如果您的显示是H,那就把G换为H)。
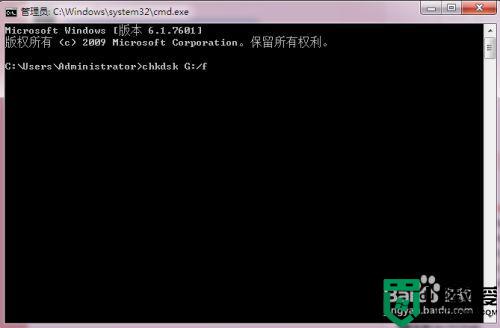
6、按enter回车键确认,U盘就修复好了。

以上就是优盘拷贝文件提示请运行chkdsk的解决方法,有不知道怎么办的话,可以按上面的方法来进行解决。