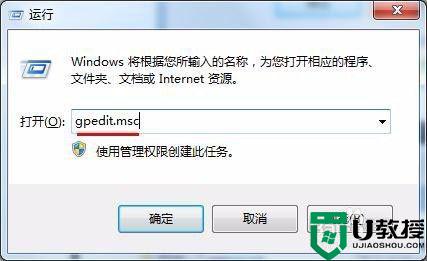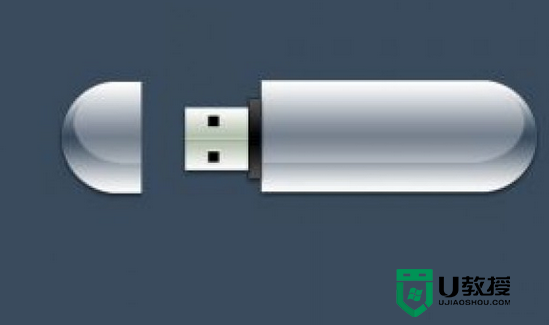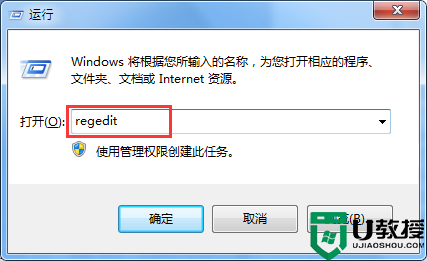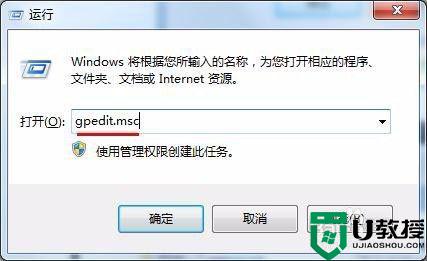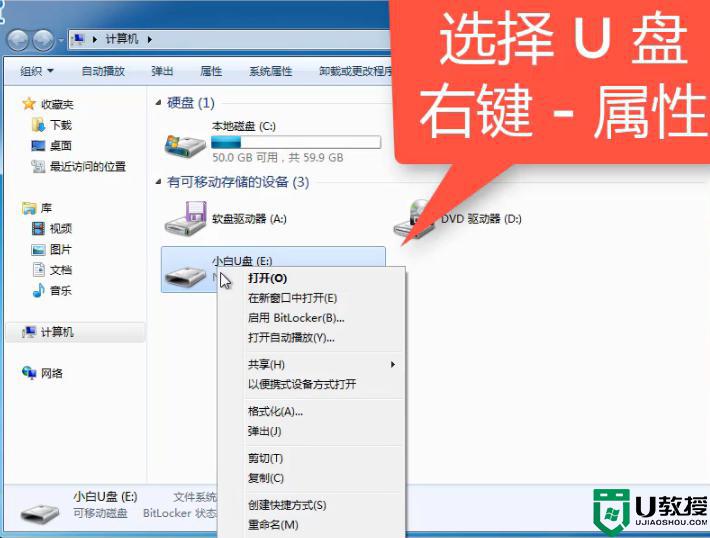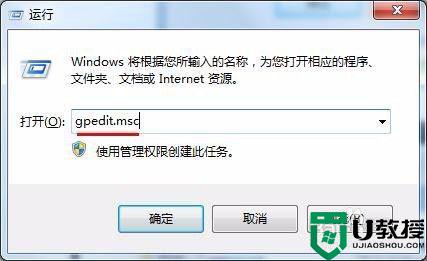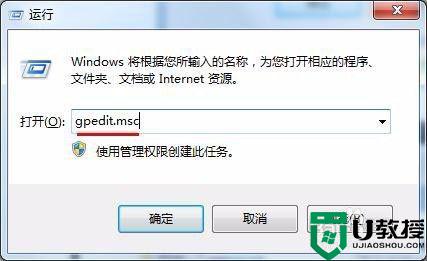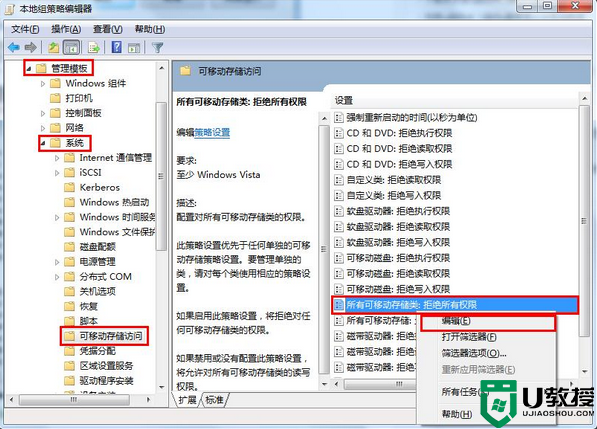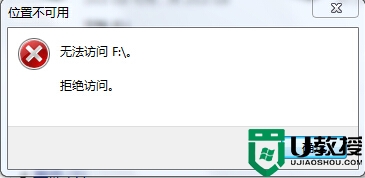u盘插入电脑后被提示“拒绝访问”的解决方法
近年来u盘体积更小巧、性价比更高了,U盘已经成为了广大办公人员存储文件资料的重要工具之一,不过在使用u盘的时候用户也会遇到一些棘手的问题,比如在插入U盘时会被电脑提示“拒绝访问”等信息。如果用户对U盘了解不深,那想要解决这个问题就有点困难。下面小编就给大家带来遇到U盘拒绝访问时的解决方法,感兴趣的用户不妨学习下!
方法如下:
1、打开计算机,找到U盘,然后点击右键,打开属性界面;
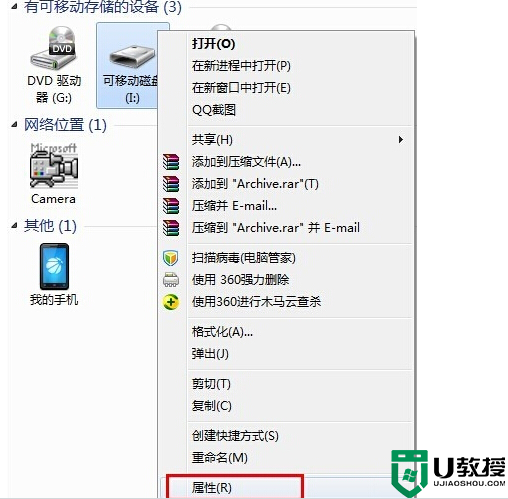
2、然后在属性界面上点工具栏,在点击开始检查;
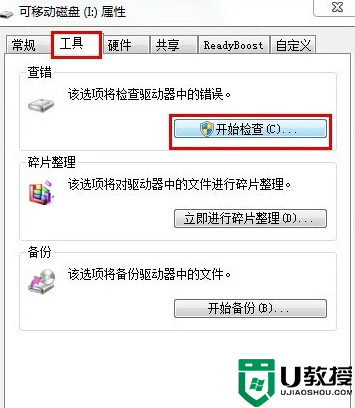
3、接着会出现磁盘检查选项,有两个选项“自动修复文件系统错误”和“扫描并尝试恢复坏扇区”,这两个都选中,然后点击开始按钮即可;
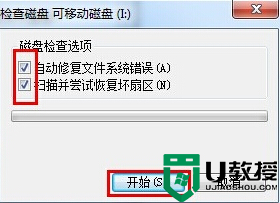
4、如果上面的方法不管用,那就格式化U盘,打开计算机,找到U盘,点击右键,选中格式化;
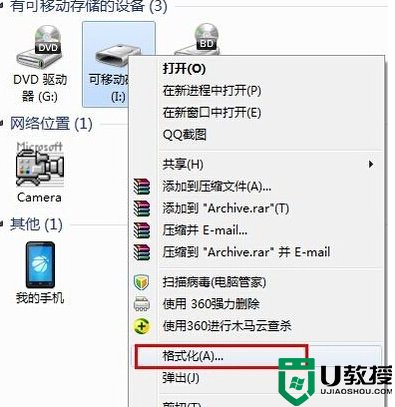
5、然后在格式化窗口上去掉“快速格式化”前的勾,在点击开始按钮;
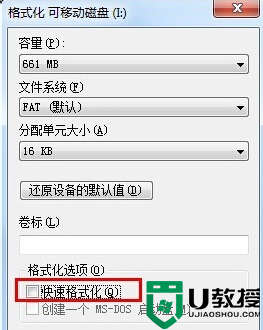
6、上面的方法还是不行,就试试下面的这个方法,把U盘插入另外一个USB接口;
7、接着点击电脑左下角的开始菜单,然后点击运行;
8、在弹出的对话窗口输入gpedit.msc,然后点确定;
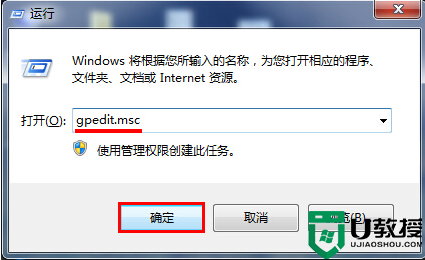
9、接着,打开用户配置里的管理模块,然后找到系统打开;
10、接着找到可移动存储访问点击打开,然后在右侧找到并右击“可移动磁盘:拒绝读取权限”和“所有可移动磁盘:拒绝读取权限”,然后选择编辑选项;
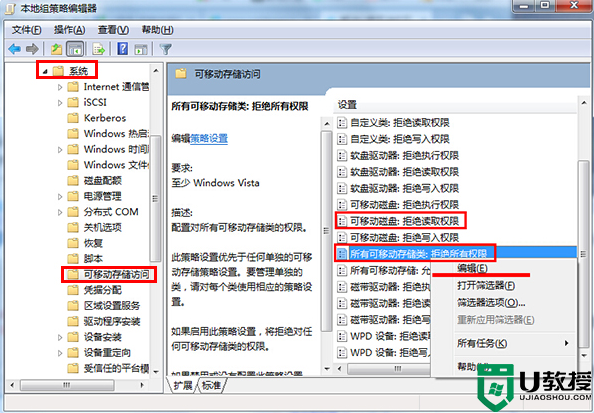
11、接着在弹出的窗口中选择“已禁用”点击应用,在接着点击确定即可;
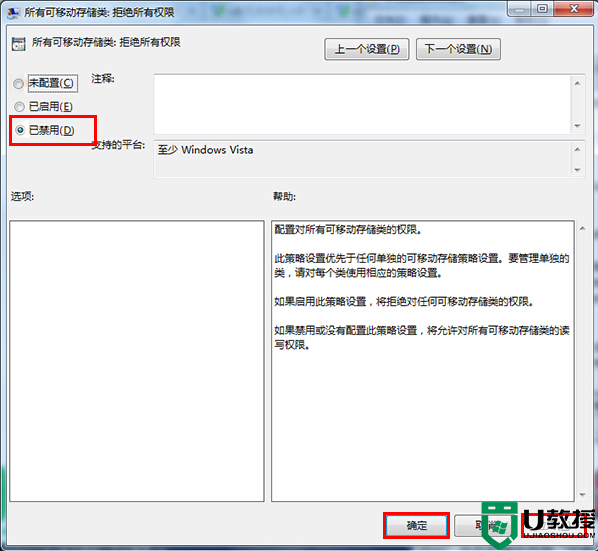
以上就是解决u盘拒绝访问的方法,只要按照上面的步骤,就可以轻松解决u盘拒绝访问的问题。如果遇到u盘拒绝访问这个问题还没解决的用户,可以参考一下上面的方法。