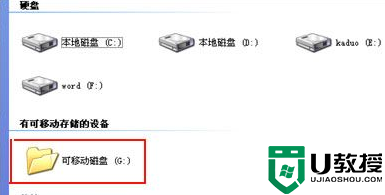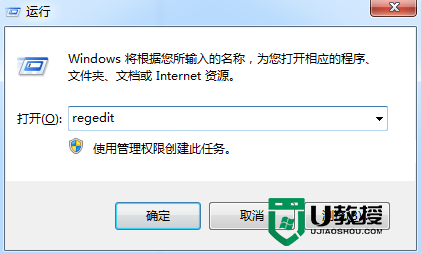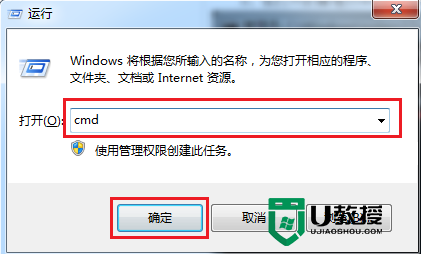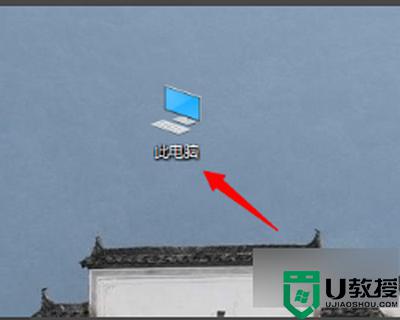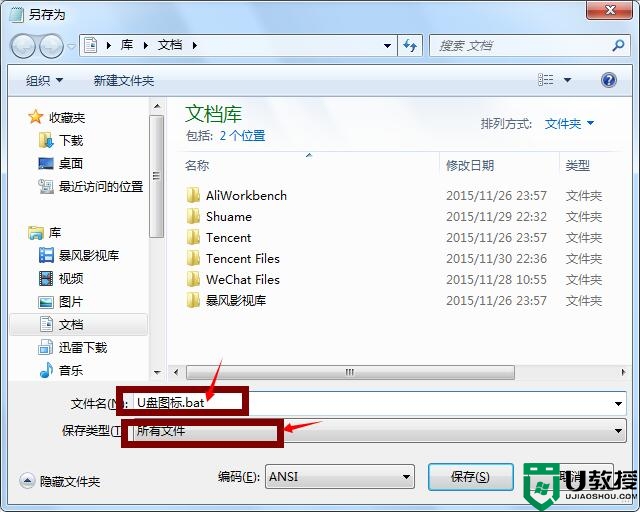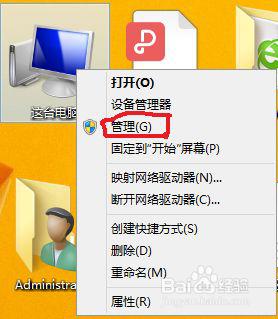没有u盘右下角也显示图标处理方法
大部分用户在使用电脑的时候都会入手一个u盘存储工具来存放一些重要的文件,而当我们把u盘插入电脑中之后,右下角就会显示相应的图标,不过最近有用户反馈说自己的u盘没有插入电脑中依然会有显示图标,面对这种情况小编就来教大家没有u盘右下角也显示图标处理方法。
具体方法:
第一步,点击计算机左下角的开始,弹出下级子菜单。
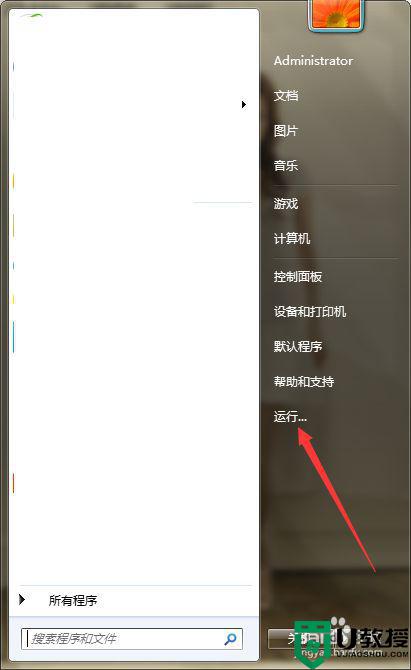
第二步,选择“运行”,打开运行窗口。
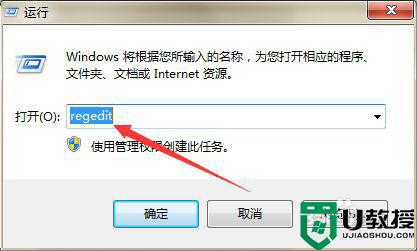
第三步,在页面上键入“regedit”回车,打开注册表编辑器。
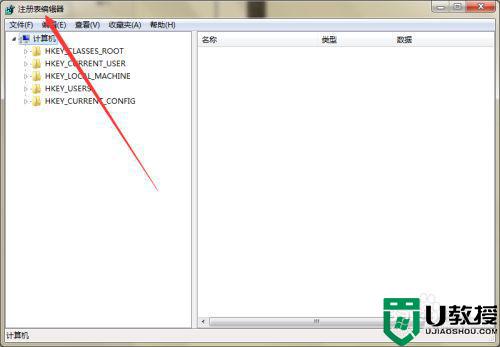
第四步,定位到HKEY_LOCAL_MACHINESYSTEMCurrentControlSetservices项。
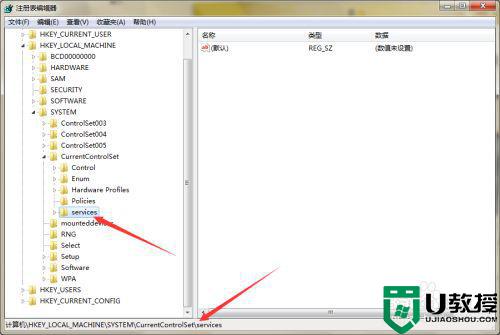
第五步,右击services项,弹出下拉子菜单。
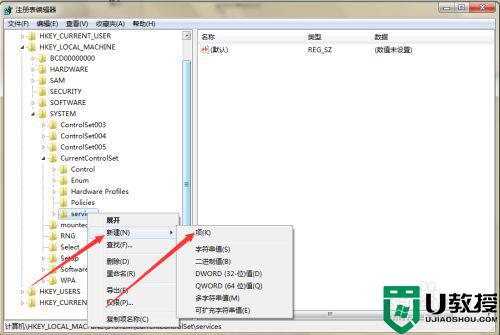
第六步,选择“新建”-“项”,在下方新建一个子项。
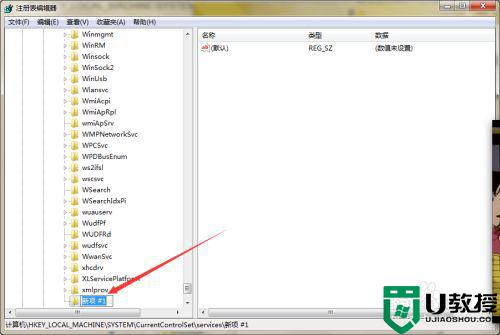
第七步,将新建的子项重命名为“nvata”。
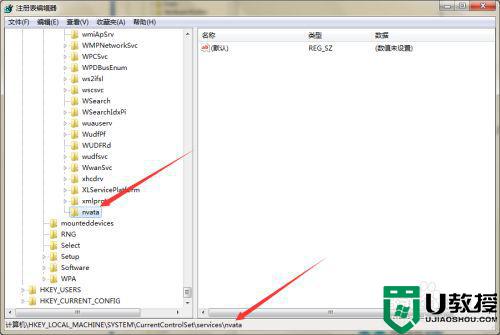
第八步,右击nvata项,弹出下拉菜单。
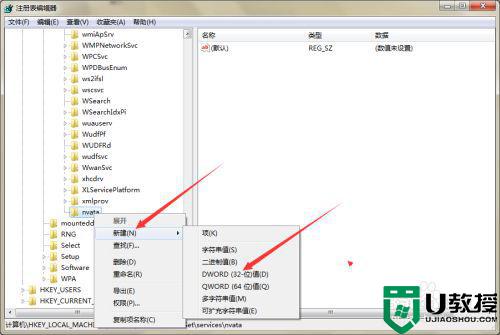
第九步,选择“新建”-“DWORD(32-位)值”,新建一个数值。
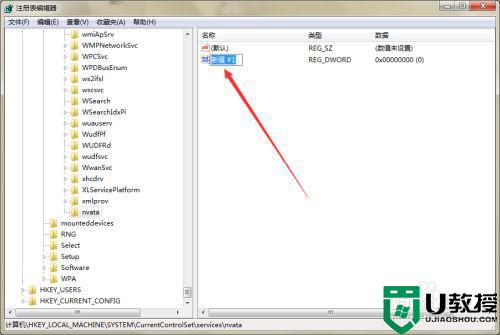
第十步,将新建的数值重命名为“DisableRemovable”。
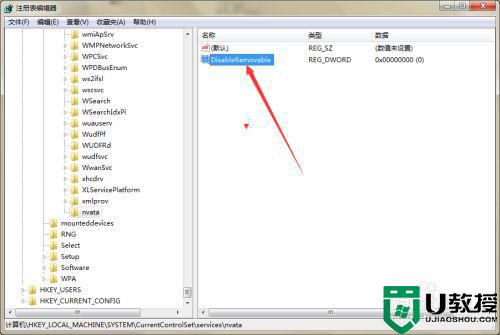
第十一步,重命名后双击,打开编辑DWORD(32-位)值页面,在页面上将数值数据设为“1”,点击确定,就可以解决问题。
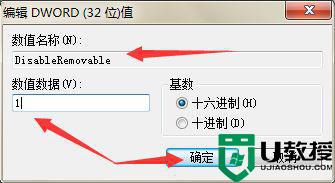
以上就是有关没有u盘右下角也显示图标处理方法了,碰到同样情况的朋友们赶紧参照小编的方法来处理吧,希望能够对大家有所帮助。