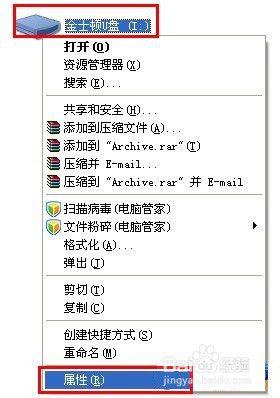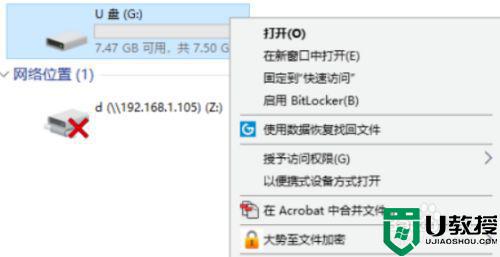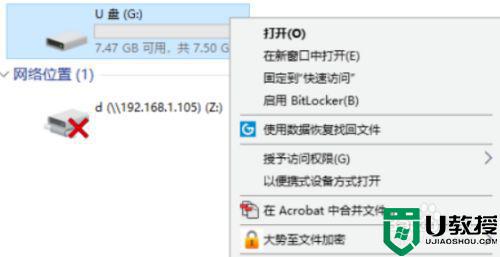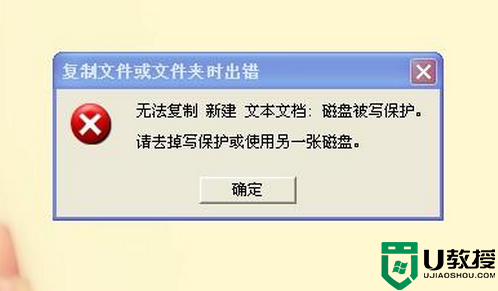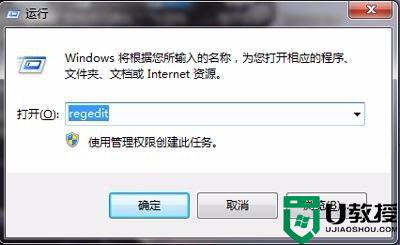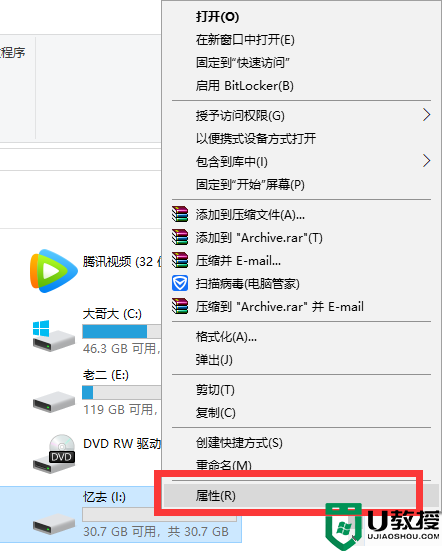拷文件到u盘提示写保护怎么办 当u盘被写保护状态时怎么办
大家在u盘上拷贝文件的时候,都会遇到这样一个问题,就是文件拷贝到u盘是会出现被写保护的提示,那么当u盘被写保护状态时怎么办呢,这就要解除写保护了,那要怎么解除,下面小编给大家分享拷文件到u盘提示写保护的解决方法。
解决方法:
方法一:打开U盘的写保护开关
1、有的U盘是有物理的写保护开机,这种开关,可以保护U盘的文件不会轻易被修改,或被病毒侵入,开关大多在U盘的侧面,拔动开关,就能解除写保护。

方法二:解除注册表写保护锁定
1、如果没有或不是U盘本身被写保护形状锁定了,那就是被系统给锁定了,可以用注册表来解除写保护锁定,具体操作方法如下。
先打开“开始”菜单中的“运行”程序,然后输入regedit命令,确定。

2、进入注册表编辑器后,选择“HKEY_LOCAL_MACHINE”这一根键项。
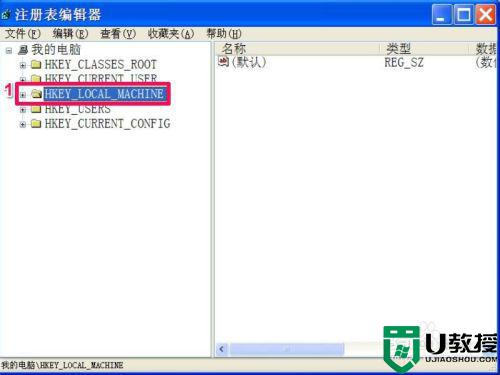
3、然后再依次打开[HKEY_LOCAL_MACHINESYSTEMCurrentControlSet],在CurrentControlSet下面,找到Control这一项。
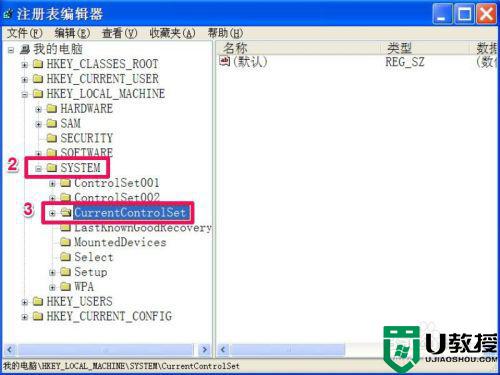
4、找一找下面有没有StorageDevicePolicies这一项,如果没有,在Control上右键,选择“新建”子菜单中的“项”。如果有,就无须新建了。
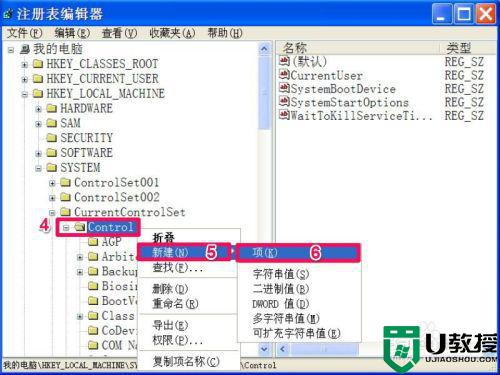
5、然后在StorageDevicePolicies这一项的右侧窗口,在空白处右键,新建一个DWORD值。
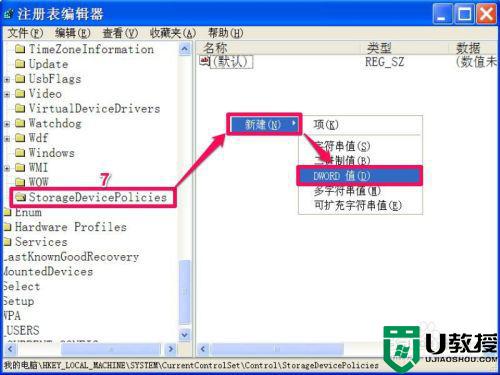
6、将新建的这个名称命名为“WriteProtect”,将其值保持为“0”即可。
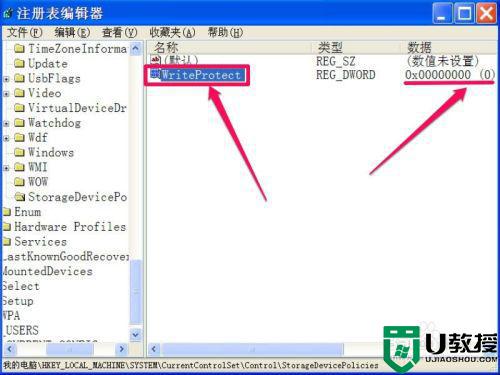
7、如果之前有StorageDevicePolicies这一项,也有右侧窗口的WriteProtect这项,如果值是“1”的话,双击WriteProtect这一项,进入编辑DWORD值窗口。
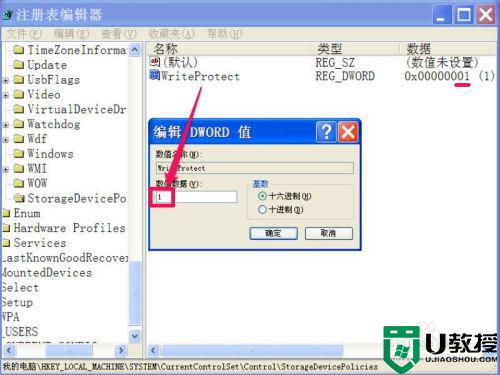
8、在“数据数值”下,将其值改为“0”,然后按“确定”保存并退出编辑DWORD窗口,然后重启电脑,写保护问题就解决了。
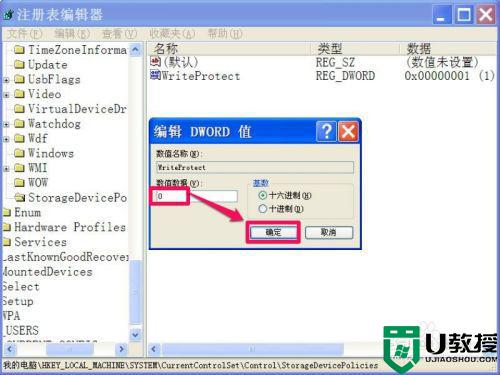
方法三:自制解锁写保护的注册文件
1、上面的修改注册表方法有的比较难,一般人办不到,下面介绍一个比较简单一点的方法,自制一个解锁写保护的注册文件,然后只需一键,即能解锁。
方法,先打开记事本,输入以下代码。
Windows Registry Editor Version 5.00
[HKEY_LOCAL_MACHINESYSTEMCurrentControlSetControlStorageDevicePolicies]"WriteProtect"=dword:00000000
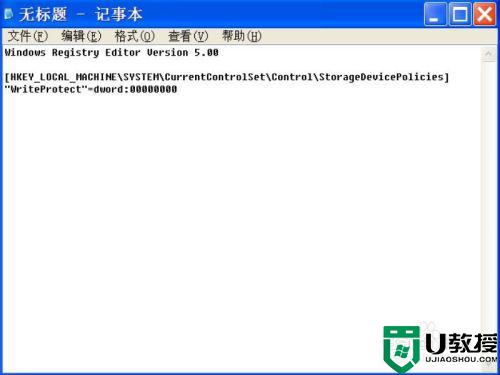
2、代码写完后,进行保存,保存设置如下。提示:最好直接从这里复制,以免因写入错误导致无效。
选择保存文件的磁盘,如D盘;选择保存文件的文件夹,如“1”文件夹。定义一个文件名,如“解除U盘写保护.reg”,注意后缀名为reg;选择文件类型为“所有文件”;按“保存”。
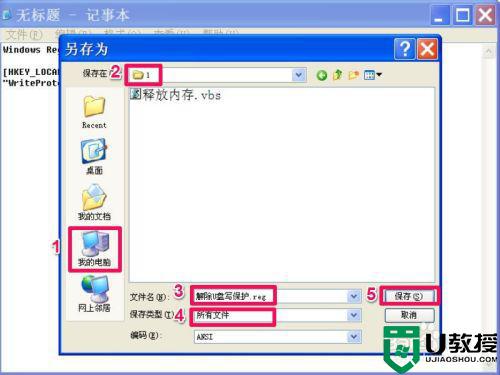
3、然后来到保存文件夹,找到并双击此“解除U盘写保护.reg”文件,会弹出一个提示窗口,按“确定”就是,写保护就解除了。
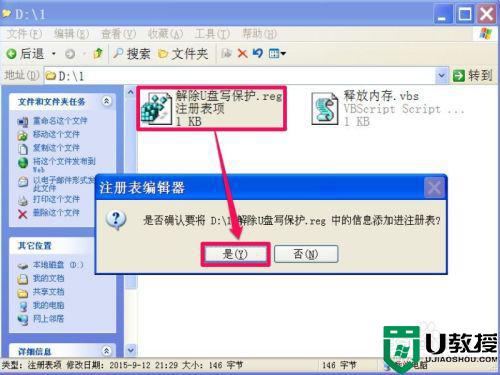
以上就是拷文件到u盘提示写保护的解决方法,出现被写保护的话,可以按上面的方法来进行解决。