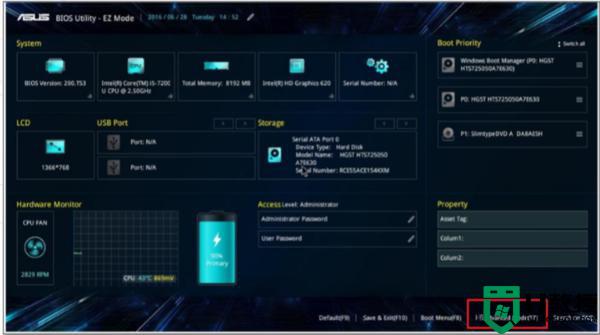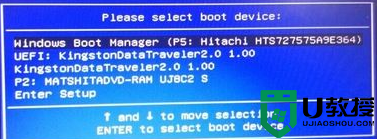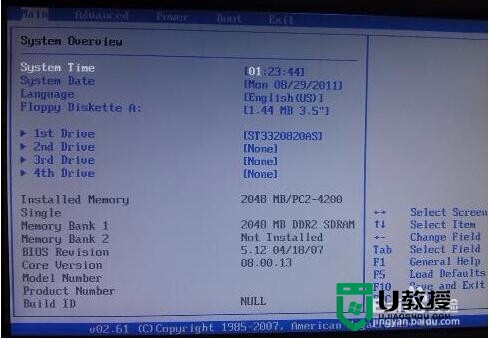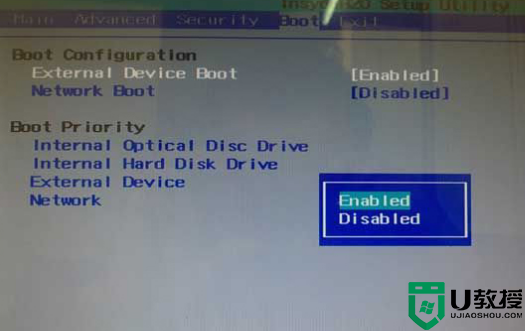宏碁笔记本u盘启动怎么设置,宏基笔记本设置从U盘启动的方法
时间:2016-04-14作者:ujiaoshou
小编身边有很多小伙伴用的都是宏基电脑,有小伙伴想给自己的电脑重装win7系统的时候,遇到了一个问题不知道宏碁笔记本u盘启动怎么设置?其实只要很简单的几个步骤就可以完成设置了,不清楚的朋友可以参考以下教程。
宏基笔记本设置从U盘启动的方法:
1、将制作好的u教授u盘启动盘插入电脑usb接口,重启,出现开机画面后按F2键进入bios设置界面,接着将光标移至“Boot”标签,在该标签界面中选择“Boot priority order”并回车,随后在弹出的启动设备顺序列表中将“USB HDD”移到第一项,按F10键保存修改,如图所示:
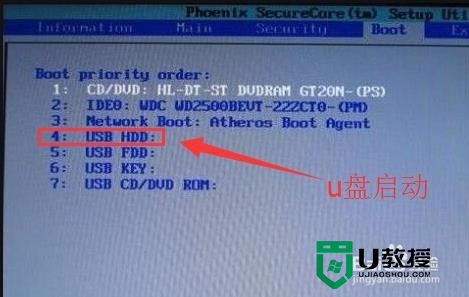
2、除此之外,还可以通过快捷键直接u盘启动。具体方法是在bios的Main界面中,将光标移至“F12 Boot Menu”,回车打开设置框选择“Enabled”并保存。这样开机时按F12即可,如图所示:
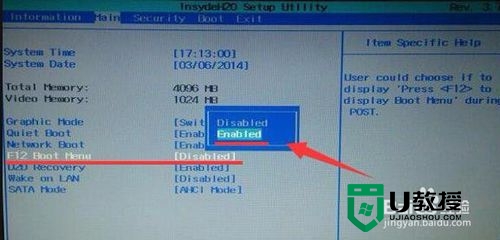
关于宏碁笔记本u盘启动怎么设置就暂时跟大家分享到这里,希望该教程能帮到有需要的用户,更多精彩教程欢迎上U教授官网查看。