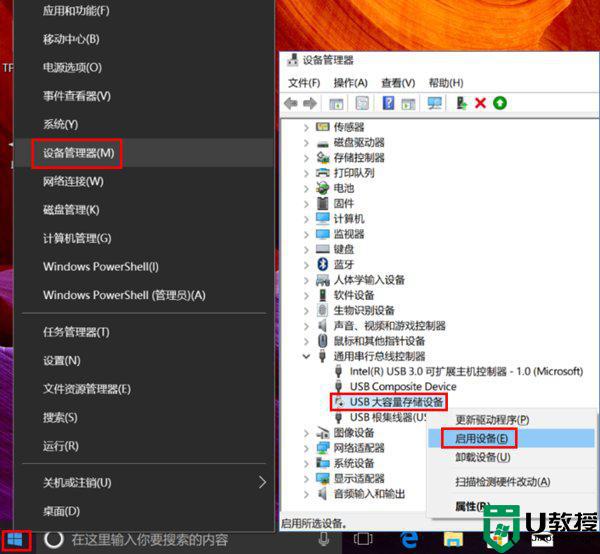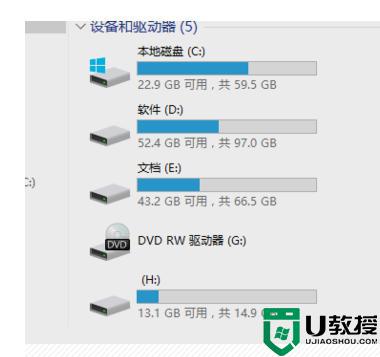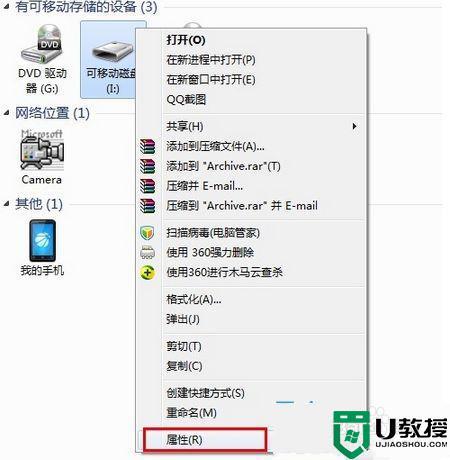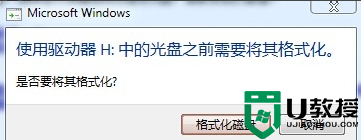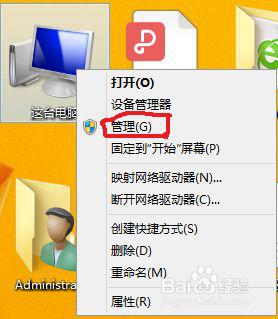u盘一闪一闪无法打开怎么办 u盘指示灯一直闪烁却打不开怎么办
最近有用户在电脑上插入u盘之后,u盘上的指示灯是一直闪烁的,但是在电脑里是无法打开的的,突然就这样用户也不知道该怎么办,那么u盘一闪一闪无法打开怎么办呢,下面小编给大家分享u盘指示灯一直闪烁却打不开的解决方法。
解决方法:
1、将U盘插入usb插口,在u盘盘符上点击右键——〉打开;这种主要针对u盘里包含病毒、启动文件的情况。
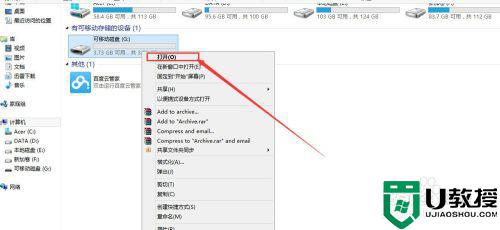
2、如果上面办法还是不能打开,在文件夹地址栏输入u盘盘符并以冒号结束,按回车键进入u盘。
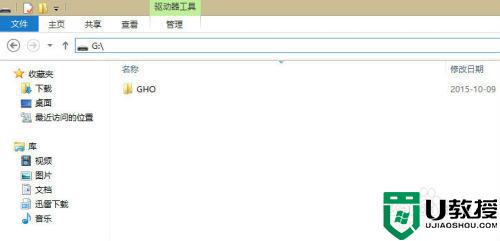
3、在u盘盘符上点击右键——〉属性——〉工具,点击”检测“。
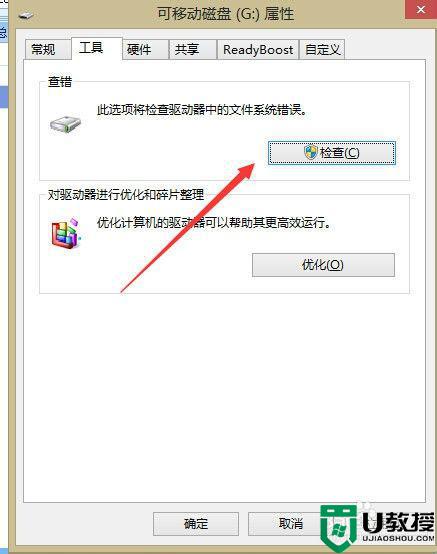
4、系统将检测并自动修复磁盘问题,当然也可能提示无任何问题,但是还是打不开u盘的问题。
在老版本里,需要勾选检测时自动修复2个复选框。
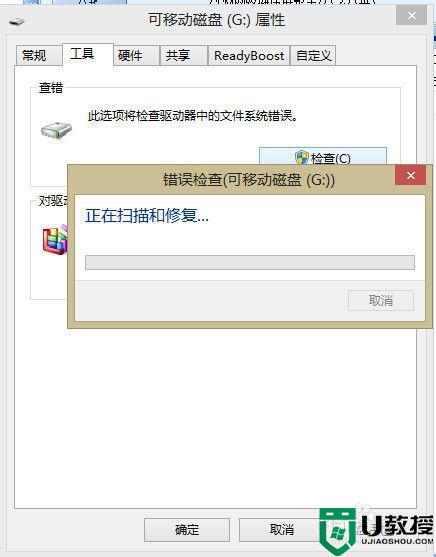
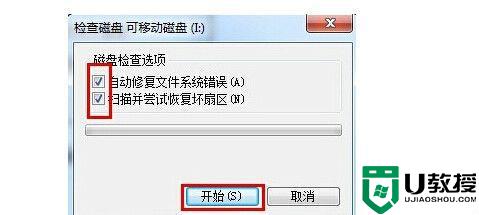
5、策略组方法。更换一个usb插口,然后使用组合键(win键+r)打开运行窗口,并输入“gpedit.msc”再点击“确定”按钮。
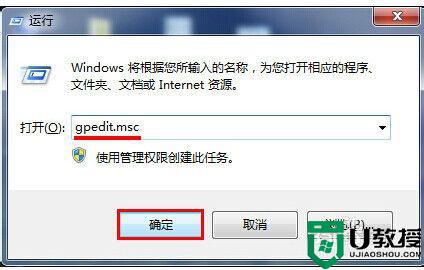
6、依次点击“计算机配置——管理模块——系统——可移动存储访问”,在右侧中找到“可移动磁盘:拒绝读取权限”和“所有可移动磁盘:拒绝读取权限”单击右键点击“编辑”选项:接着在弹出的窗口中点击“已禁用”单选按钮,在点击“应用——确定”按钮。
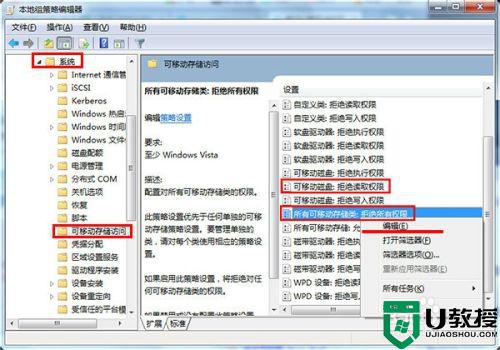
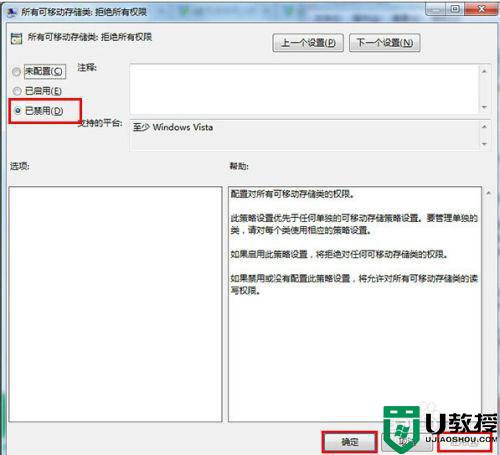
7、格式化。这样就不能保住数据,格式化可以选择快速格式化,这样能很快格式化掉大容量U盘。
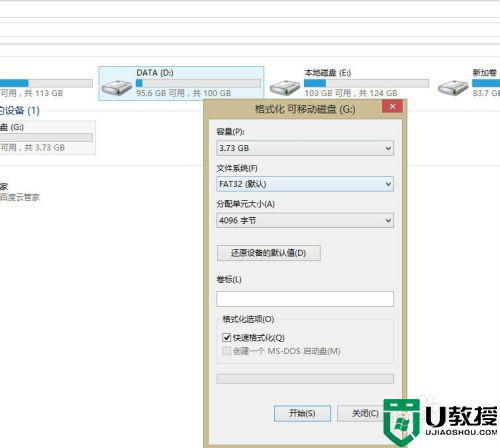
以上就是u盘一闪一闪无法打开的解决方法,有出现同样的问题,可以按上面的方法来进行解决。