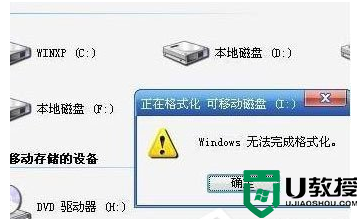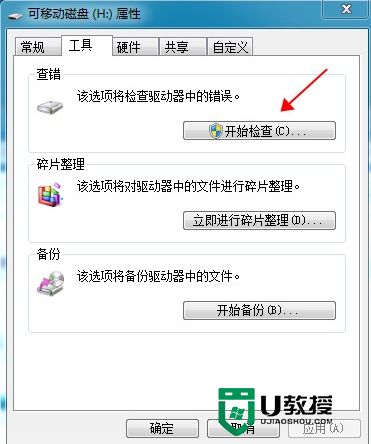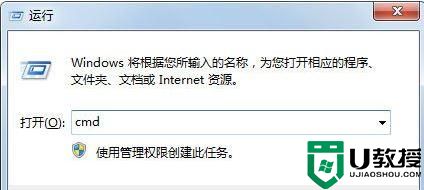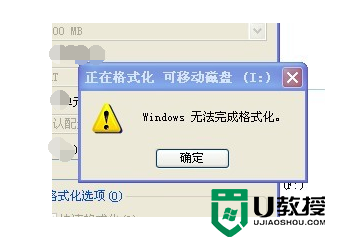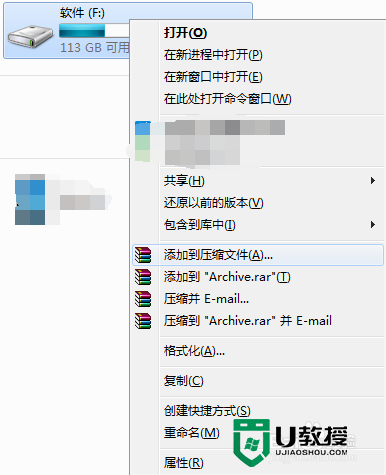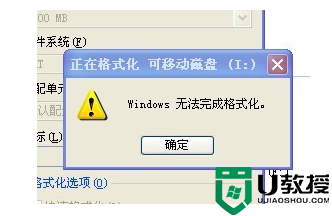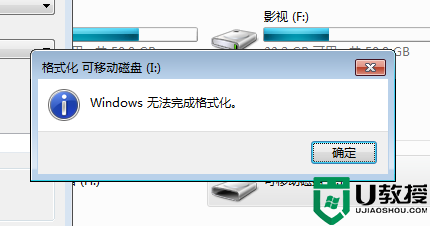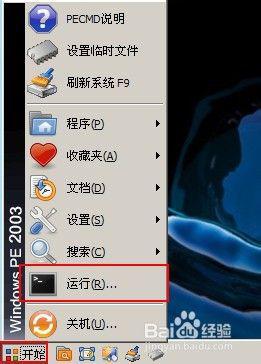u盘无法格式化怎么处理,u盘无法格式化的两种解决方法
时间:2016-05-20作者:ujiaoshou
u盘无法格式化是很多用户经常会遇到的故障,一般遇到这种情况要怎么处理呢?修复这种故障的话有很多方法可以解决,今天小编在此给大家推荐的是两种常见的修复方法。
u盘无法格式化的解决方法一:
1、下载一个Usboot工具(找不到的话下面提供了下载链接),打开后会弹出一个提示框,直接点确定即可:

2、然后选择你要修复的U盘:

3、选择工作模式:

4、选择开始:

5、不用管它,点确定:

6、到这里点击“是”按钮:

7、过一会,看它的提示,拔下U盘,

8、按照提示再次插入U盘:

9、稍等片刻之后,您的U盘修复成功:

10 、然后直接从电脑进入您的U盘,即可正常使用了。
u盘无法格式化解决方法二:
1、点开始-运行-输入cmd-format f: /fs: fat32 (这里f:是指U盘所在盘符);
2、打开控制面板-管理工具-计算机管理-磁盘管理-找到U盘的所在的盘符--点右键--删除磁盘分区(这个选项是灰色的,没办法选取)-创建新的磁盘分区--按照提示完成磁盘分区后就可以格式化U盘了。
以上就是常见的两种u盘无法格式化的解决方法,有遇到相同问题的用户可以参考以上的方法来解决。更多精彩教程欢迎上U教授官网查看。
相关教程:
u盘格式化不了怎么解决