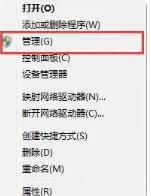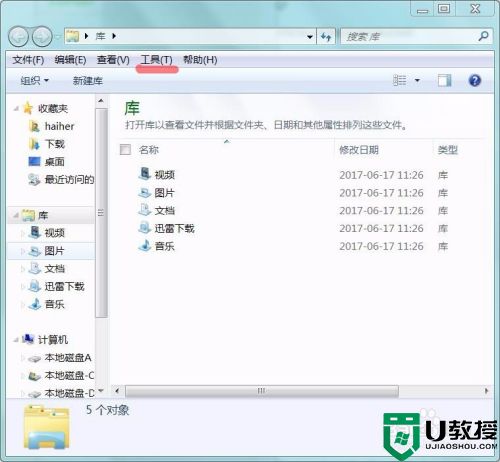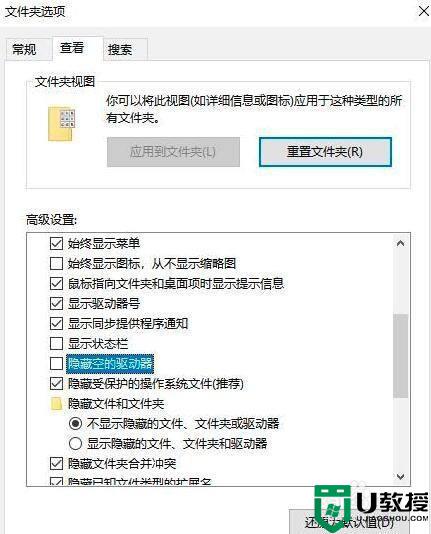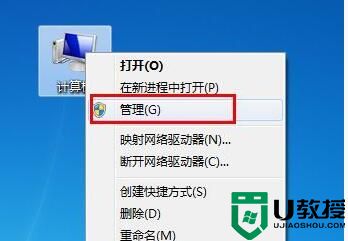电脑上u盘显示不出来怎么办 为什么我的u盘在电脑上显示不出来
在日常使用电脑进行办公的时候,很多用户都会将一些私人文件存放在u盘中,然而最近有用户在将u盘插入电脑中之后,却发现u盘图标没有显示处理,那么为什么我的u盘在电脑上显示不出来呢?其实这可能和驱动有关系,下面小编就来告诉大家电脑上u盘显示不出来解决方法。
具体方法:
一、卸载移动存储设备
1、首先按住键盘上的“windows键+R”的组合键,调出运行窗口的命令,然后输入“control”,点击“确定”,进入控制面板。
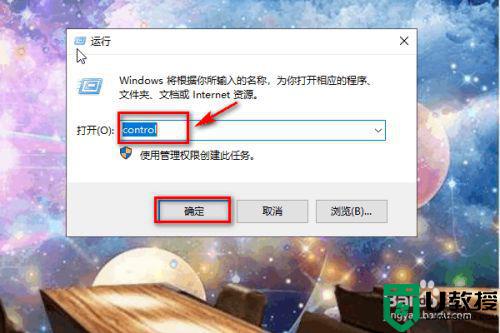
2、进入控制面板之后,点击“设备和打印机”。
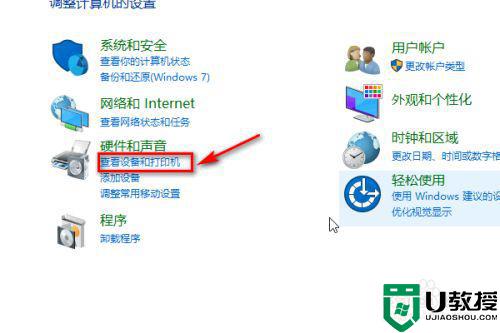
3、进入设备和打印机的界面之后,在下面找到“flash disk”,这是一个移动存储盘,这个其实就是你的U盘,选中它。
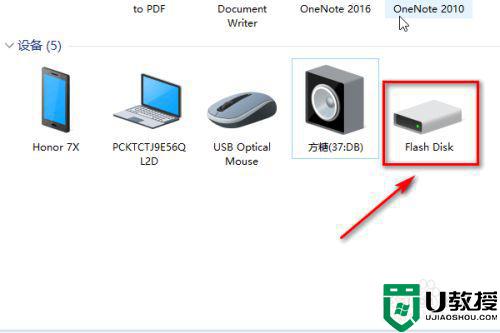
4、然后右键单击选择“卸载设备”,然后将u盘拔下,重新插上即可。
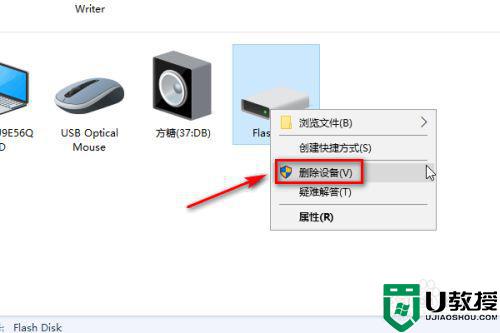
二、更新驱动程序
1、第二种方法就是更新移动硬盘存储的驱动程序,首先打开控制面板,点击“硬件和声音”。
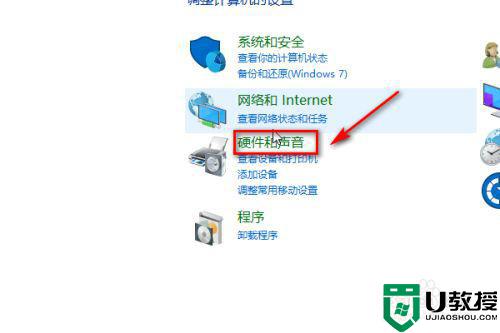
2、在硬件和声音的界面,点击“设备管理器”。
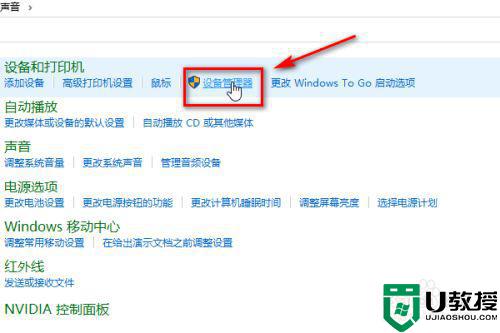
3、在设备管理器下面找到“通用串行总线控制器”,展开找到“usb大容量存储设备”。
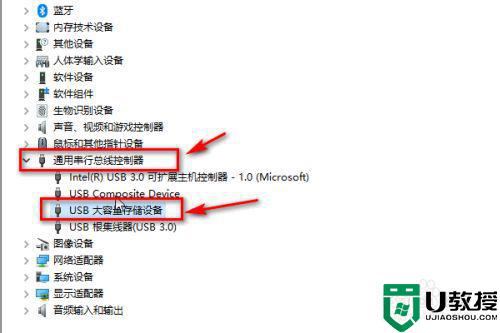
4、接着右键单击选择“更新驱动程序”。
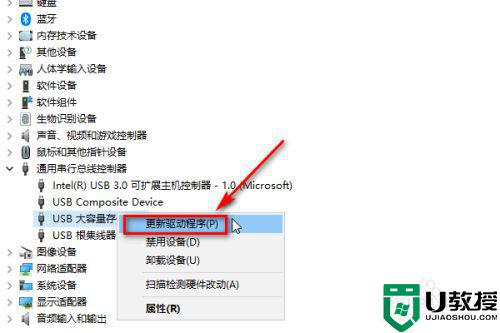
5、在弹出的对话框中选择”自动搜索更新的驱动程序软件“。
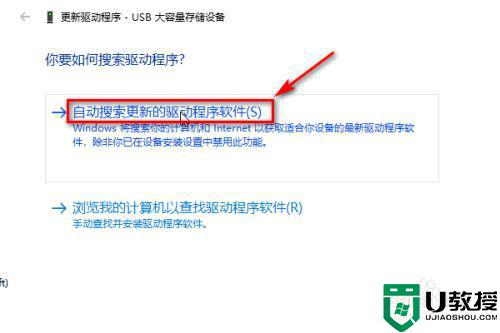
上述就是小编教大家的电脑上u盘显示不出来解决方法了,如果有遇到这种情况,那么你就可以根据小编的操作来进行解决,非常的简单快速,一步到位。