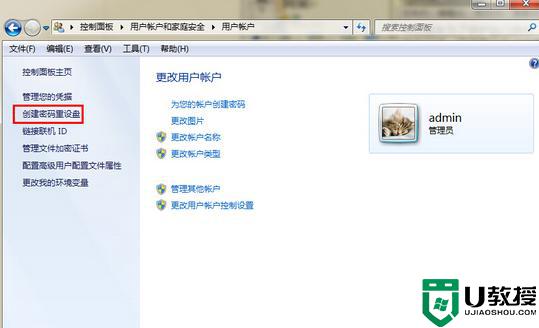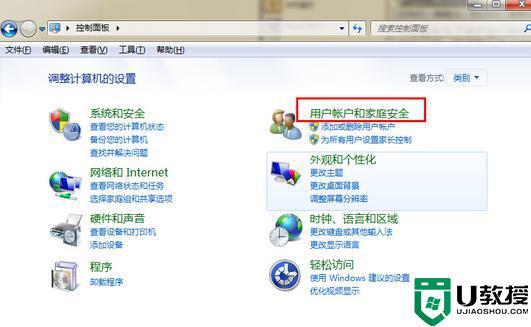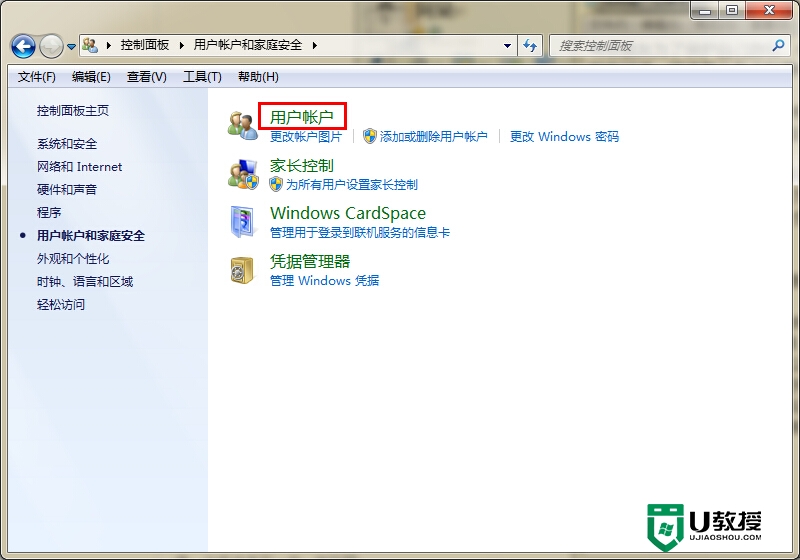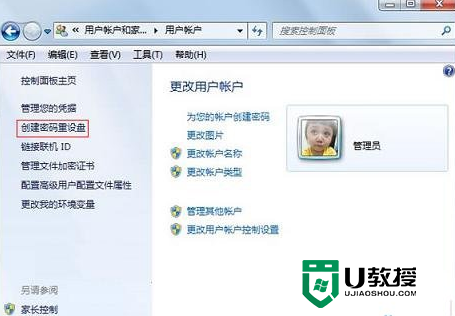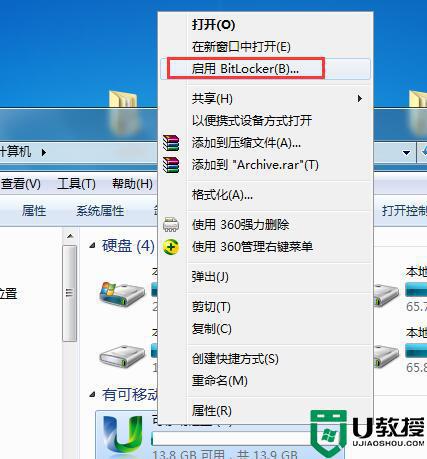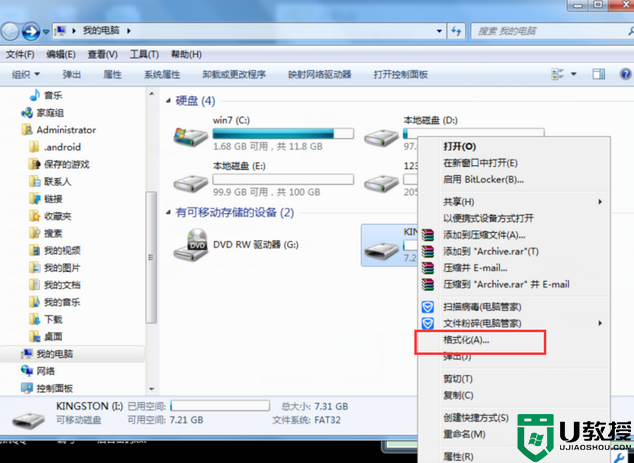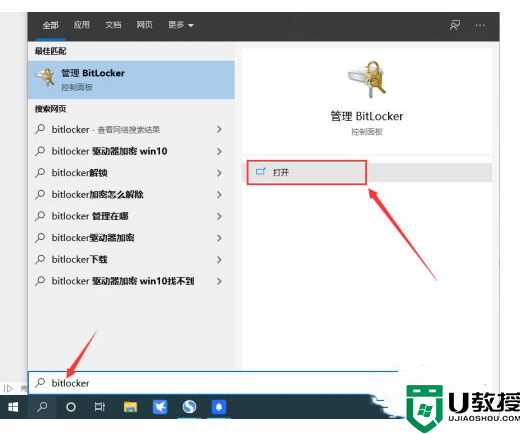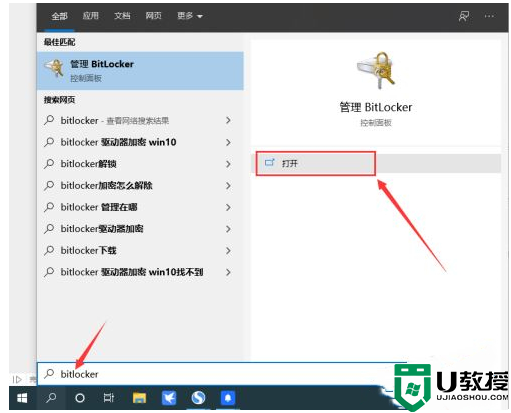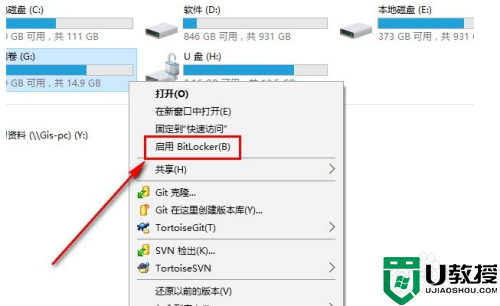用u盘重置用户账户密码方法 怎么使用u盘重置开机密码
大多用户在入手电脑之后,也都会进行开机密码的设置,不过时间一久,难免想要对电脑的开机密码进行重置,这时有些用户会通过u盘来对电脑开机密码进行重置,非常的方便快捷,可是怎么使用u盘重置开机密码呢?接下来小编就给大家带来一篇用u盘重置用户账户密码方法。
具体方法:
1、将我们准备好的u盘连接上电脑,接着点击“开始”键,在弹出来的菜单中选择“控制面板”,如下图所示:
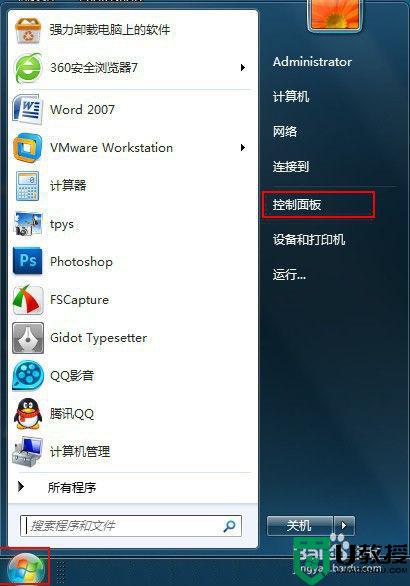
2、在所有控制面板项中,找到“用户账户”设置并且点击,如下图所示:
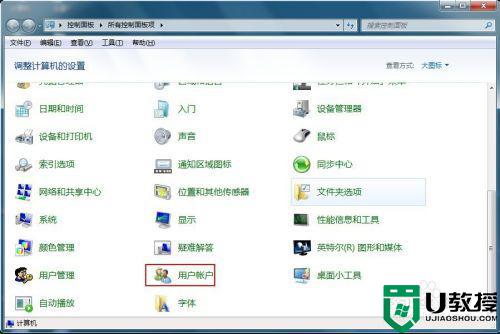
3、进入到用户账户设置界面中,点击左边的“创建密码重设盘”,如下图所示:
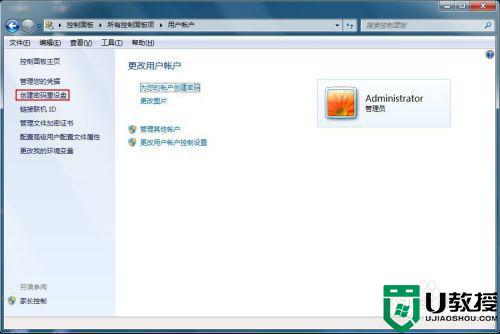
4、此时会出现“忘记密码向导”,我们选择自己插入的u盘,点击“下一步”,如下图所示:
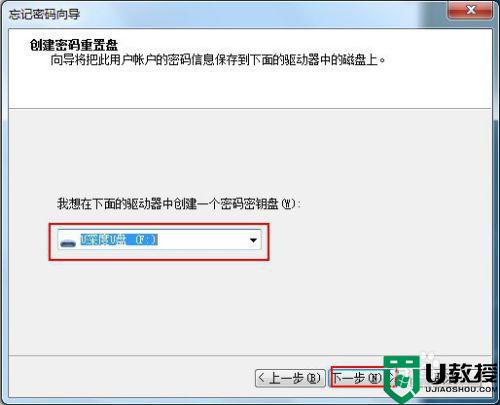
5、此时系统会在u盘上创建密码重置磁盘,等待创建完成后,我们点击“下一步”,如下图所示:
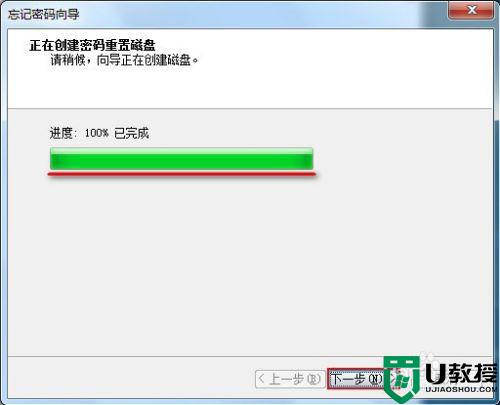
6、最后提示密码重置盘已经创建完成,我们点击“完成”按钮即可,如下图所示:
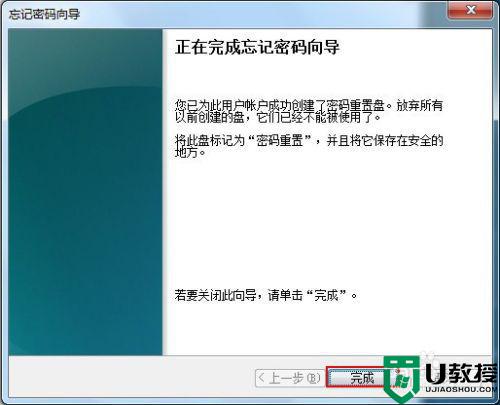
7、这是我们来到自己的u盘里面,可以u盘中有一个“userkey.psw”文件,这就是我们创建的文件,如下图所示:
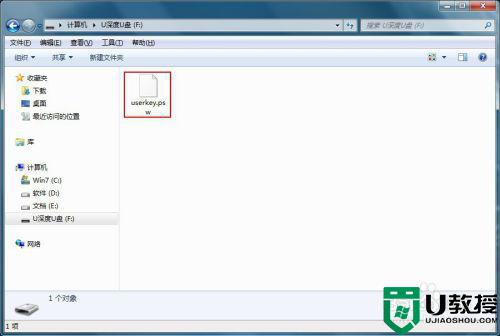
上述就是有关用u盘重置用户账户密码方法了,还有不清楚的用户就可以参考一下小编的步骤进行操作,希望能够对大家有所帮助。