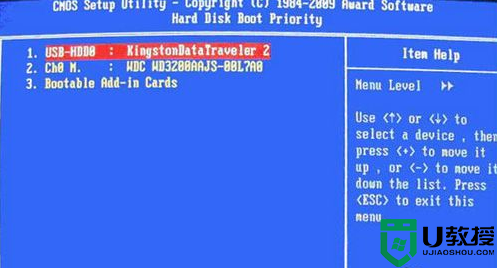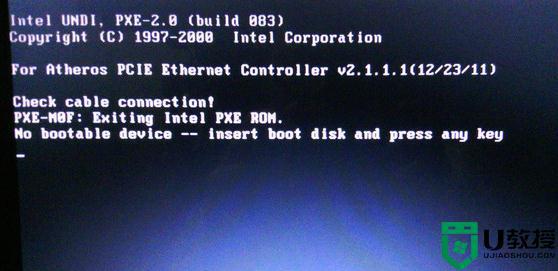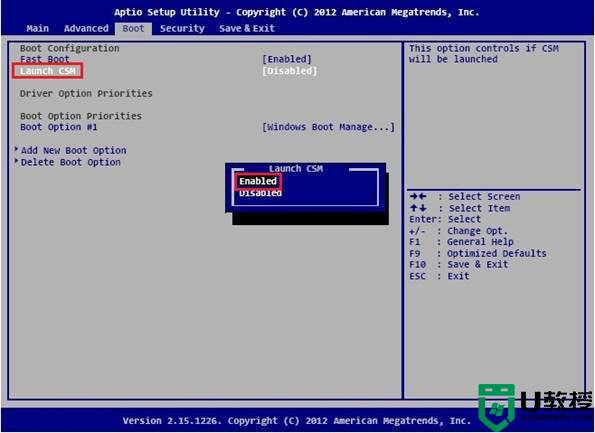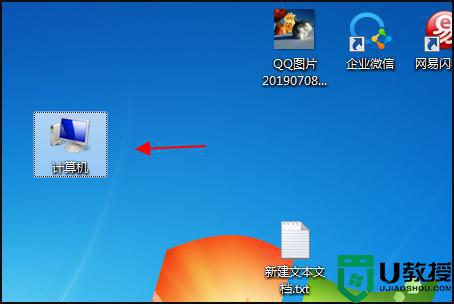选择u盘启动却找不到硬盘怎么办 u盘启动后找不到硬盘解决方法
时间:2022-04-15作者:xinxin
在以往,用户选择安装系统的时候,往往会通过光碟来安装,如今随着u盘的广泛应用,用户可以通过u盘进行系统安装,不过近日有用户在进行u盘重装系统时,想要选择u盘启动却出现找不到硬盘的情况,对此选择u盘启动却找不到硬盘怎么办呢?这里小编就来教大家u盘启动后找不到硬盘解决方法。
具体方法:
1、 如图所示,选择右侧 “Startup” 菜单,使用方向键选中CSM项,设置其为 “Enabled”。
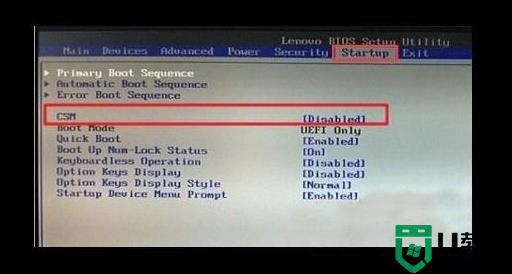
2、 然后,选择下面的Boot Mode选项,修改右侧的值为“Legacy Only”。
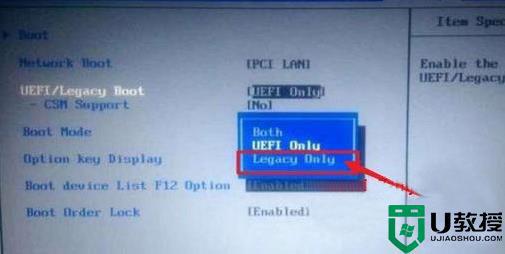
3、 之后,移动至“Exit”菜单,选中OS Optimized Defaults,将右侧值设置为“Disabled”。

4、 最后,F10保存设置,弹出小窗口时,选择“Yes”并重启电脑即可。
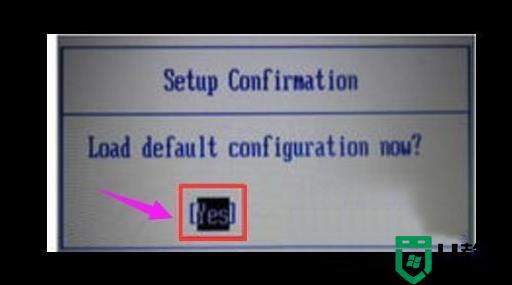
上述就是小编教大家的u盘启动后找不到硬盘解决方法了,有出现这种现象的小伙伴不妨根据小编的方法来解决吧,希望能够对大家有所帮助。