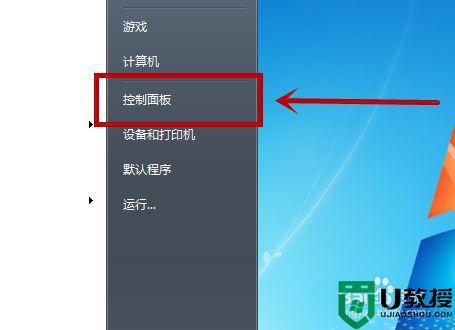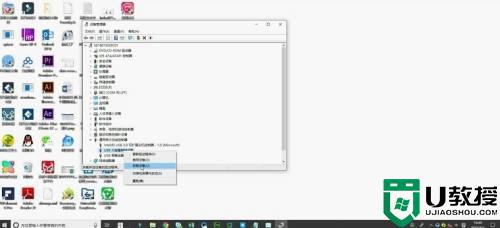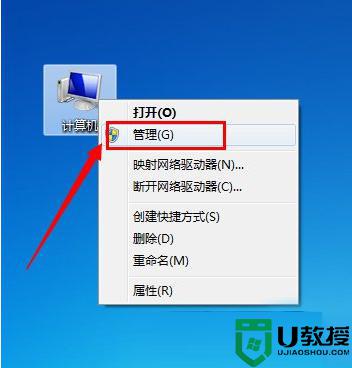笔记本无法读取u盘怎么办 笔记本读不了u盘处理方法
时间:2022-07-27作者:xinxin
如今,u盘可以说是用户学习或者办公中必不可少的存储设备之一,大部分用户也都属于自己的专属u盘功能,不过近日有些小伙伴在将u盘插入笔记本电脑进行操作的时候,却遇到了系统读不了u盘的情况,对此笔记本无法读取u盘怎么办呢?这里小编就来告诉大家笔记本读不了u盘处理方法。
具体方法:
1、将U盘插入电脑,然后打开此电脑,选择左上角“属性”。

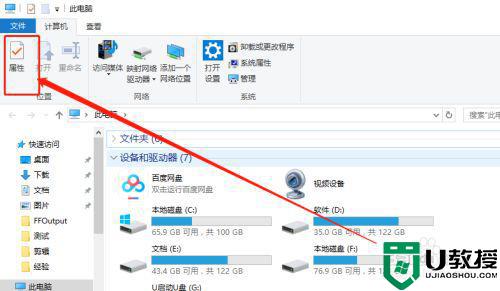
2、在系统列表界面打开“设备管理器”。
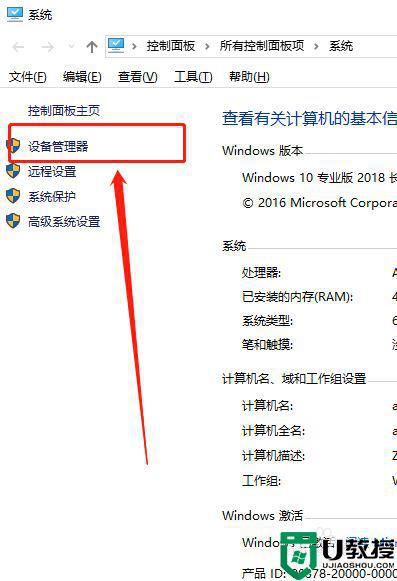
3、在打开的“设备管理器”窗口中,展开“通用串行总控制器”。
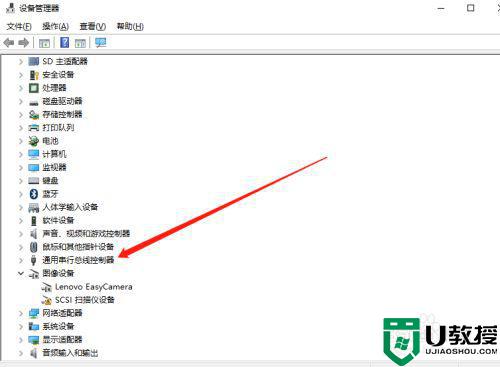
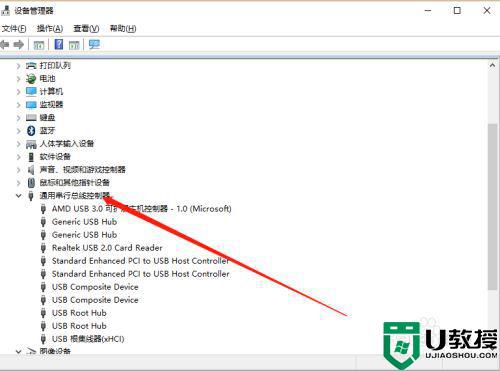
4、选择“USB大容量存储设备”。
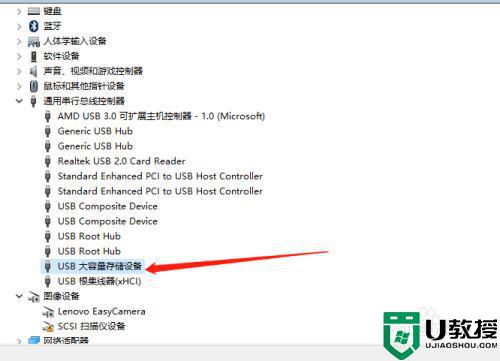
5、选择“X”图标并点击“卸载”,弹出确认窗口点击“确定”。
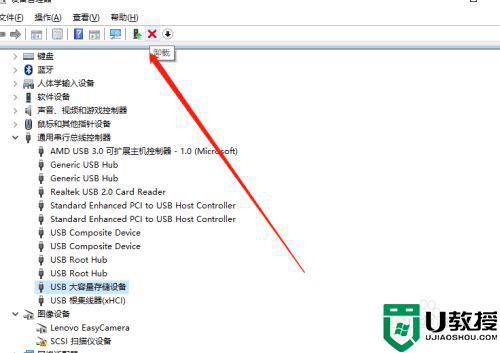
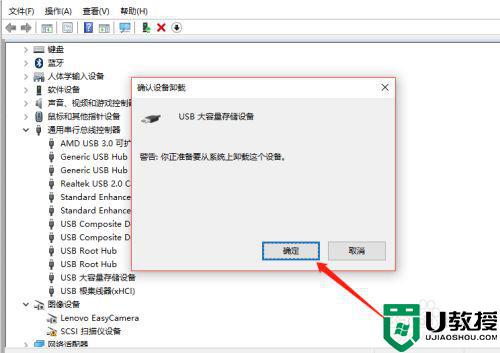
6、USB大容量存储设备消失之后,点击上面“操作”,弹出选择“扫描检测硬件改动”。
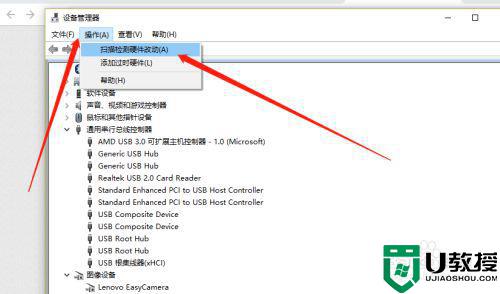
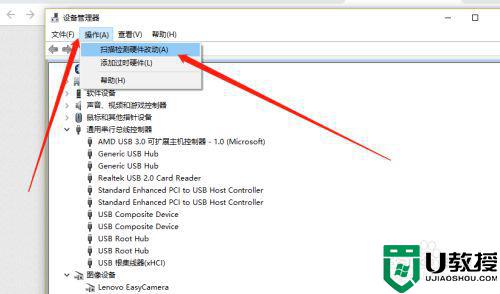
7、插入U盘,等待扫描完成,通用串行总控制器显示“USB大容量存储设备”,就是成功显示U盘啦。
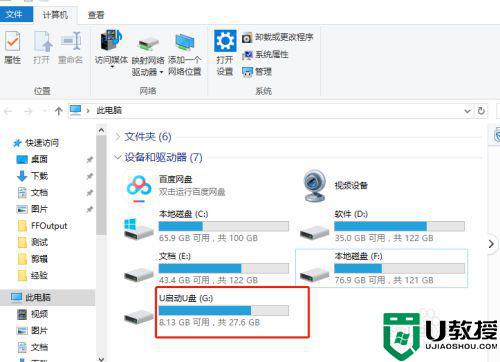
上述就是小编教大家的笔记本读不了u盘处理方法了,碰到同样情况的朋友们赶紧参照小编的方法来处理吧,希望能够对大家有所帮助。