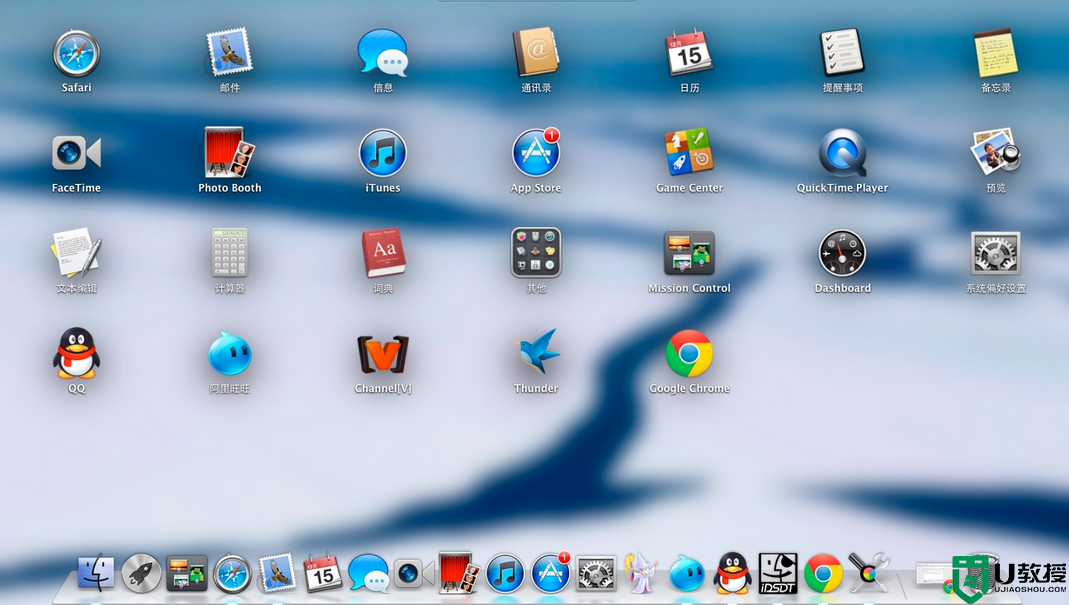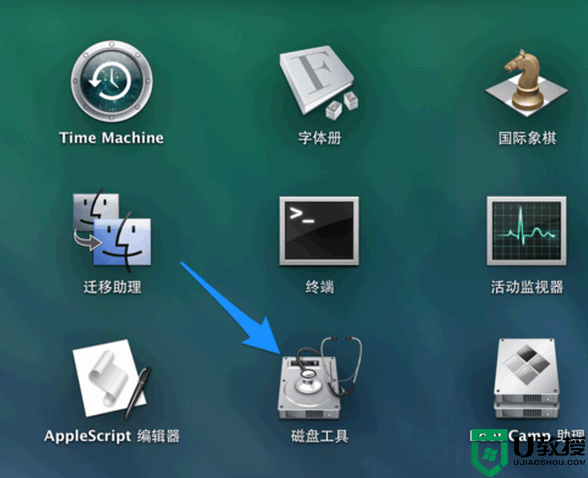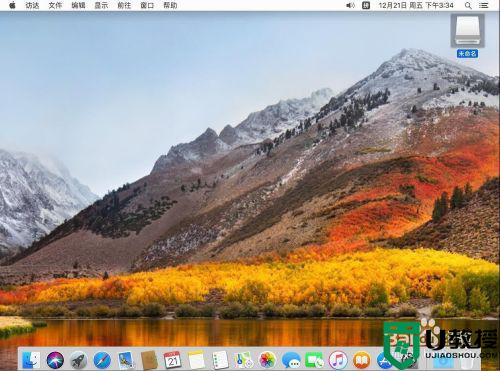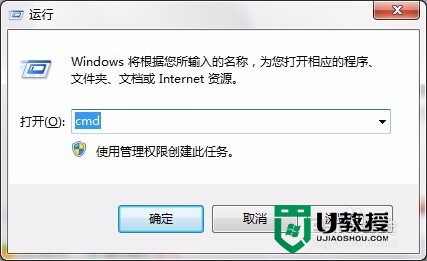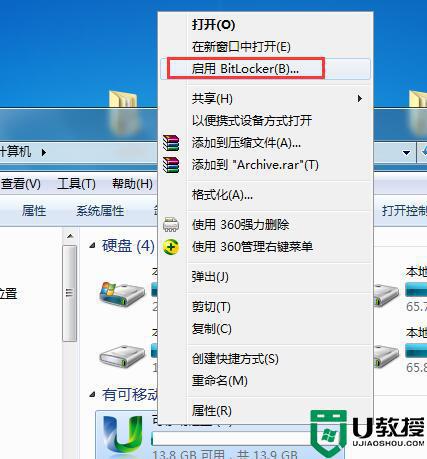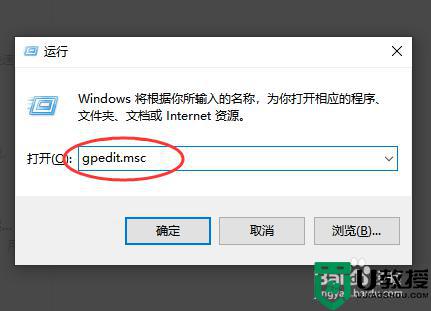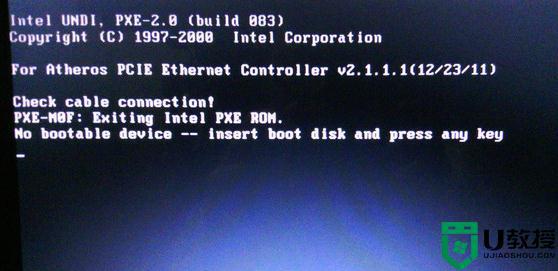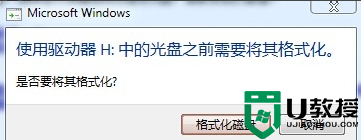如何打开mac的u盘 mac系统怎么打开u盘
时间:2022-07-27作者:xinxin
由于mac电脑能够提高用户的办公效率,因此许多用户也都会入手自己喜欢的mac电脑版本来使用,然而当mac电脑中的文件想要传输到u盘中来保存时,对于电脑中插入的u盘工具,有些用户还不知道怎么打开,对此如何打开mac的u盘呢?下面小编就来教大家mac系统打开u盘操作方法。
具体方法:
1、首先把U盘插入Mac机上,可能不会有什么反应;这时把Mac机屏幕切换到桌面Desktop,即可看到如图的设备显示,同时名称显示的是U盘的名称。
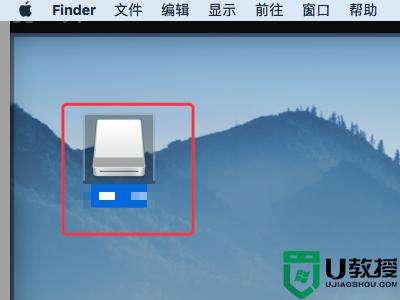
2、选中设备图片,右键“打开”或者双击设备图标,即可打开U盘设备。
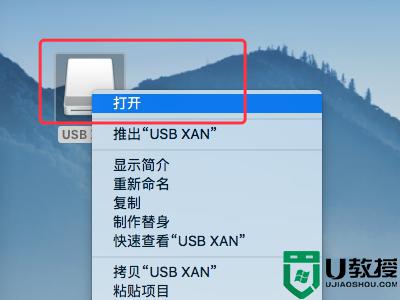
3、U盘打开后,就会显示U盘的存储内容,就可以自由查看读写等操作。
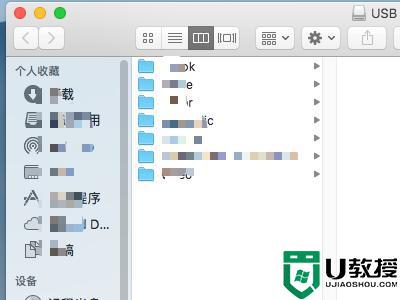
4、也可以在文件目录的“设备”一栏找到插入的 U盘,同样的方法即可打开查看 U 盘信息,具体如下图。
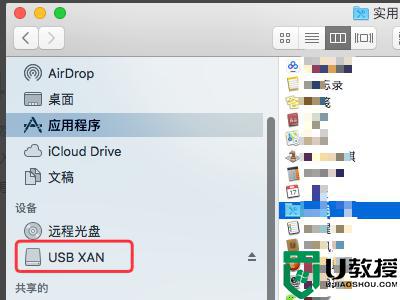
5、使用完U盘后,选中桌面的 U 盘图标。右键“推出“XXXXX””,点击即可安全退出插入的 U 盘,具体如下图。
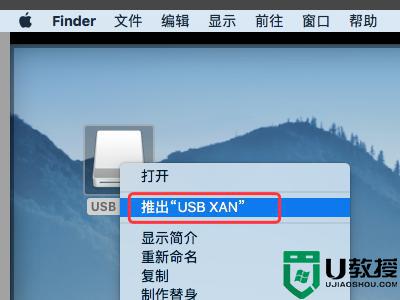
以上就是小编告诉大家的mac系统打开u盘操作方法了,还有不清楚的用户就可以参考一下小编的步骤进行操作,希望能够对大家有所帮助。