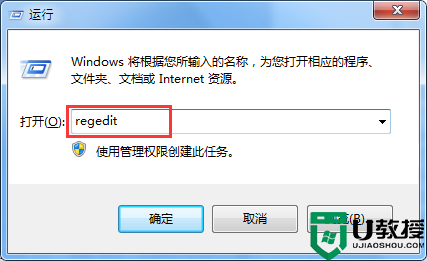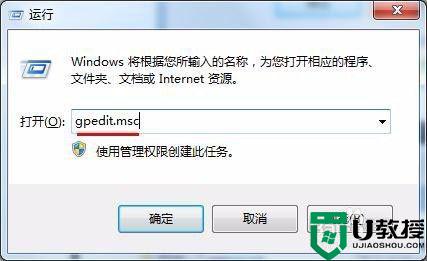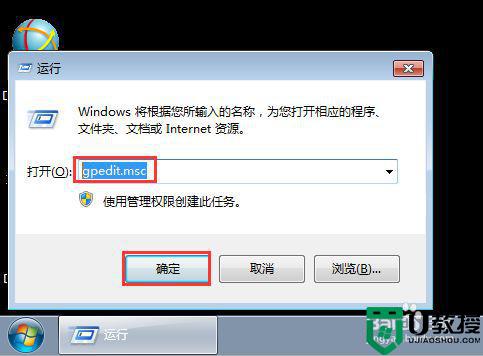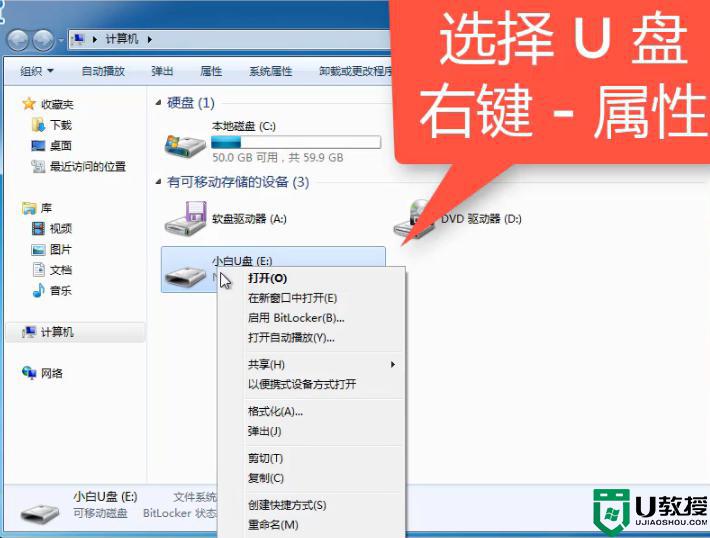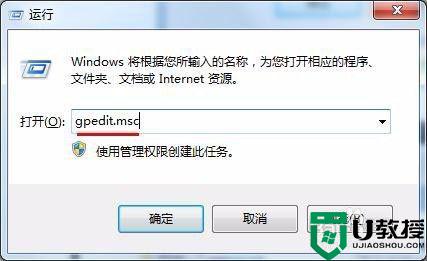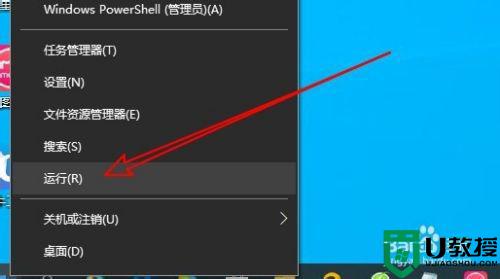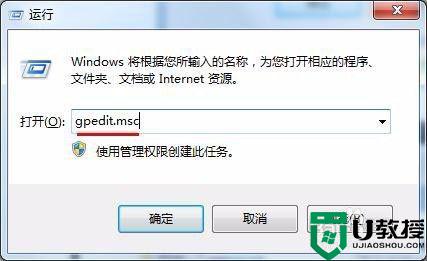u盘位置不可用拒绝访问怎么解决 u盘拒绝访问无法访问解决方法
时间:2022-08-11作者:xinxin
在使用u盘进行电脑间的文件传输的时候,如果使用不当强制拔插等等,可能会导致u盘损坏,使用时出现一些问题,例如有些用户的u盘在插入电脑之后想要打开是却遇到了拒绝访问无法访问的情况,对此u盘位置不可用拒绝访问怎么解决呢?这里小编就来告诉大家u盘拒绝访问无法访问解决方法。
具体方法:
1、在系统桌面上,按组合键win键+R打开运行窗口,并输入“gpedit.msc”,按回车键确认。
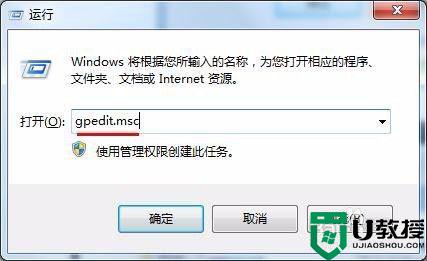
2、打开本地组编辑器窗口后,我们依次点击展开“计算机配置--管理模板--系统--可移动存储访问”,然后在右边窗格中选择“所有可移动存储类:拒绝所有权限”,接着单击鼠标右键选择“编辑”选项。
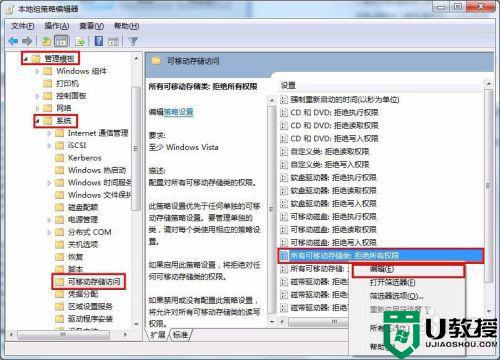
3、接下来,在弹出的属性设置窗口中,点击选中“未配置”单选按钮,最后点击“应用--确定”按钮保存修改即可。
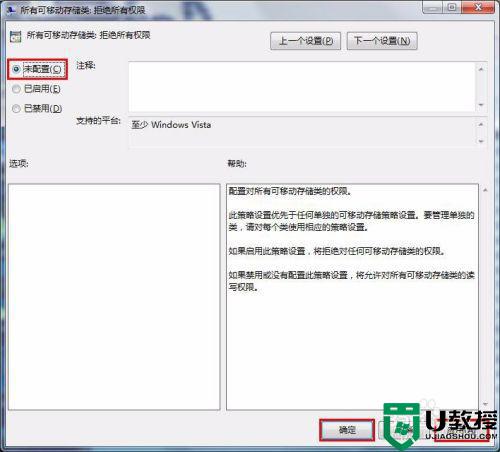
4、如果大家也有遇到u盘插入电脑被拒绝访问的情况,可以执行以上操作,然后再次打开u盘时就不会再提示被拒绝访问了。
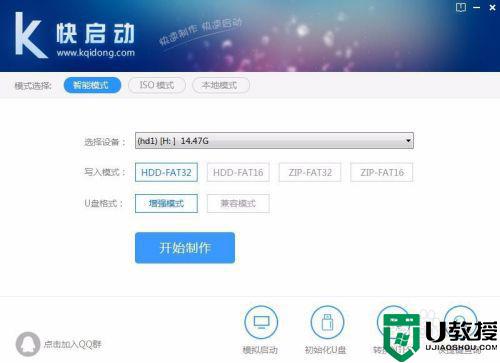
上述就是小编带来的u盘拒绝访问无法访问解决方法了,有出现这种现象的小伙伴不妨根据小编的方法来解决吧,希望能够对大家有所帮助。