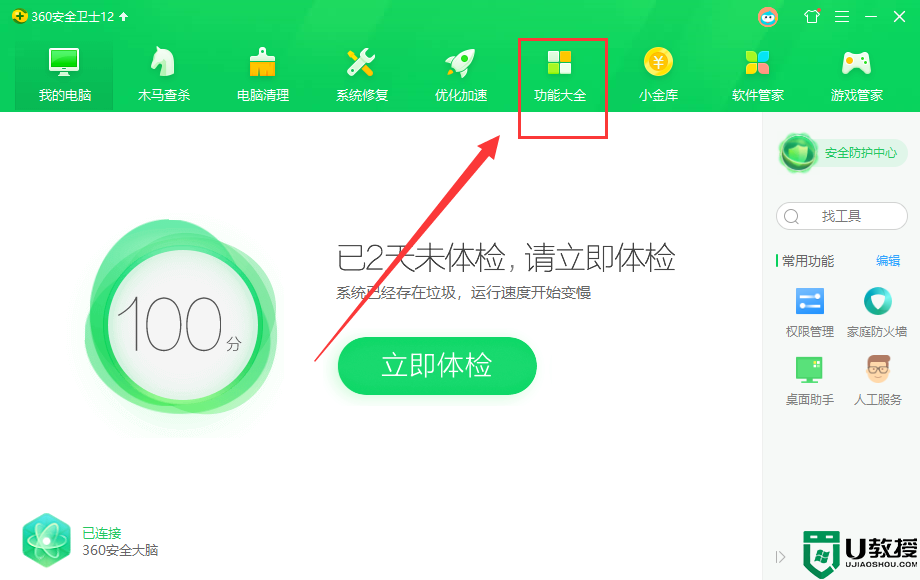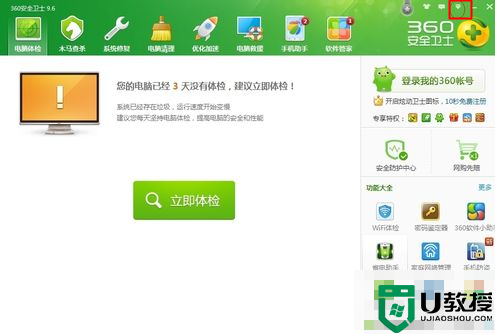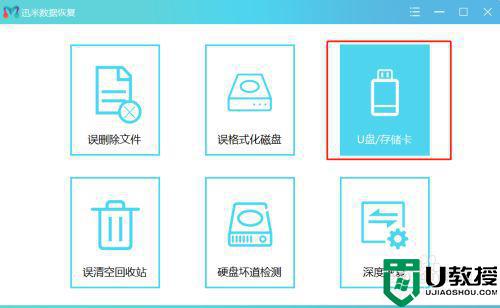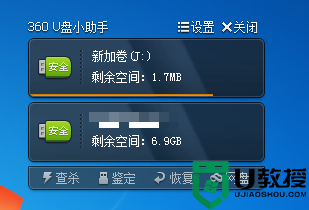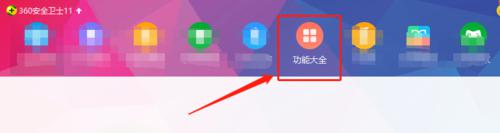360安全卫士恢复u盘删除文件方法 360安全卫士u盘删掉的文件怎么恢复
时间:2022-08-23作者:xinxin
有时候,我们在对u盘中内存进行清理的过程中,难免有些用户会出现不小心就将u盘中一些重要文件删除的情景,这时我们可以选择通过360安全卫士来进行恢复,非常的方便快捷,可是360安全卫士u盘删掉的文件怎么恢复呢?这里小编就来告诉大家360安全卫士恢复u盘删除文件方法。
具体方法:
1、首先在U盘上建立一个名称为“测试”的文件夹,然后把这个文件夹删除。
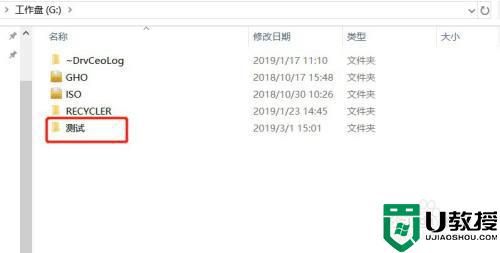
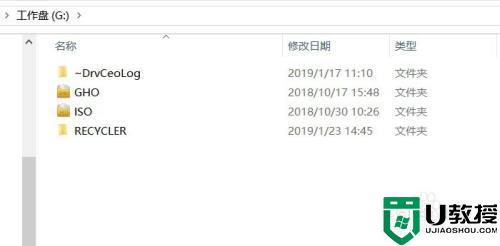
2、然后打开360安全卫士,点击【功能大全】。
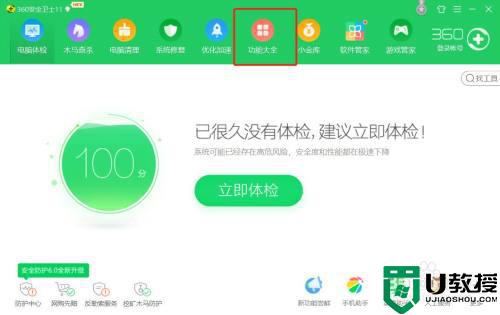
3、在功能大全里面点击左侧的【我的工具】,在右边找到【文件恢复】并点击进去。
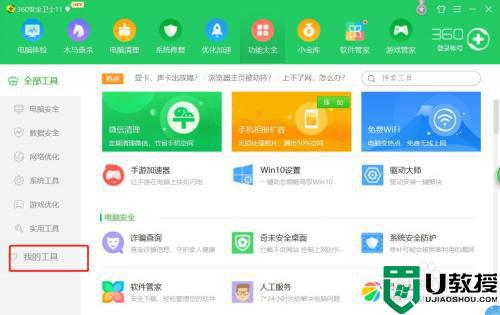
4、驱动器选择U盘,然后点击【开始扫描】。
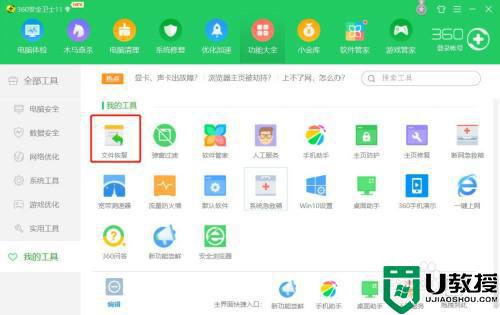
5、扫描完后,点击左侧的【所有文件夹】,在右边列表可以看到刚刚删除的:测试文件夹,点击右下角的【恢复选中的文件】。
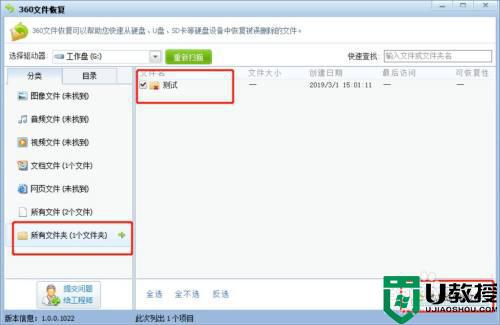
6、弹出对话框,选中文件恢复时存放的路径,不要存放在U盘,这里选择桌面。
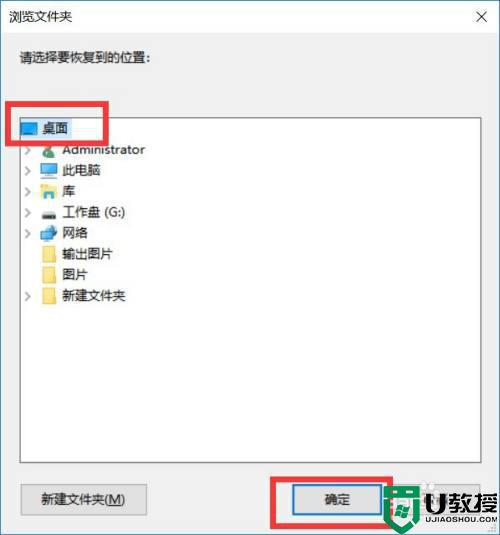
7、点击【确认】后,回到桌面就可以看到刚刚删除的测试文件夹了。
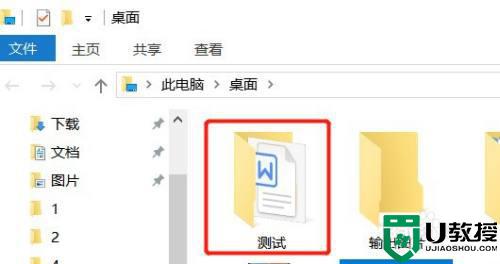
上述就是有关360安全卫士恢复u盘删除文件方法了,有需要的用户就可以根据小编的步骤进行操作了,希望能够对大家有所帮助。