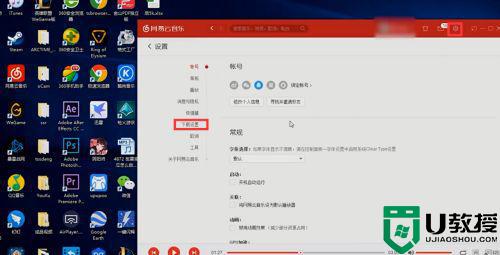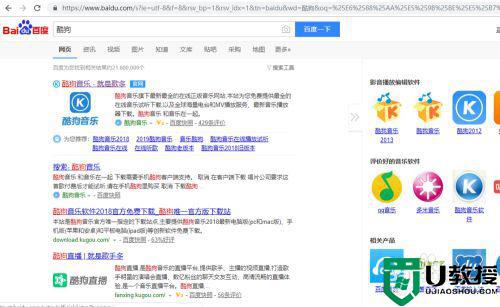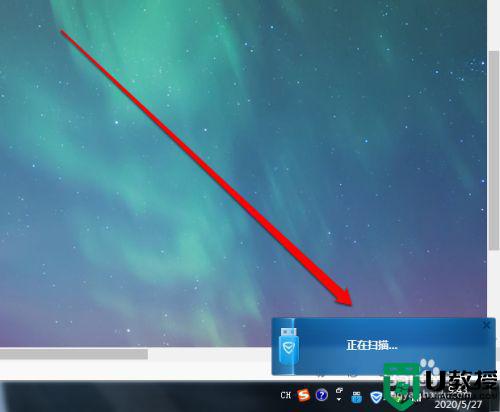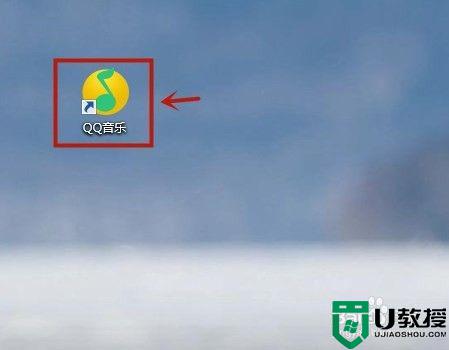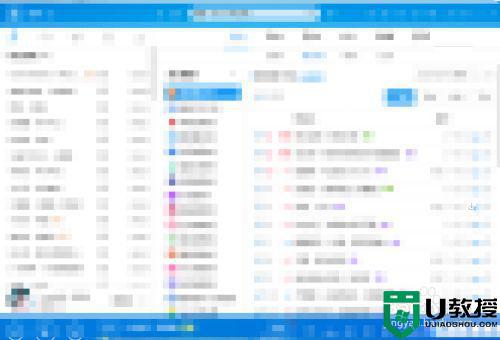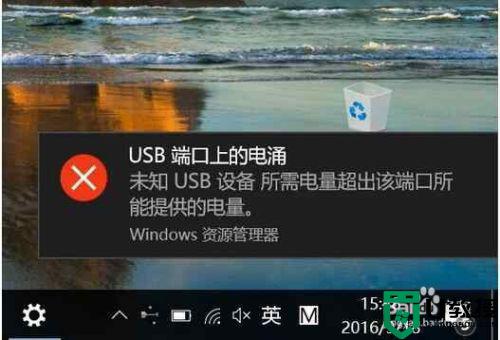网上买的u盘怎么下载歌曲 网上买的u盘电脑歌曲如何下载
如今大多用户在购买u盘的时候,往往可以选择在网上选择进行购买,同时也能够方便用户进行比较各个u盘的特点,不过当用户在拿到u盘之后,就想要将自己喜欢的歌曲下载到u盘中,那么网上买的u盘怎么下载歌曲呢?下面小编就来告诉大家网上买的u盘电脑歌曲下载操作步骤。
具体方法:
1、首先把U盘的接口插入电脑上的USB端口,打开安装在电脑上的音乐播放器,在这里,我们以QQ音乐播放器为例,如图所示:


2、在QQ音乐播放器的搜索框里,输入歌手或者是某个音乐的名字,点击搜索。如图所示:
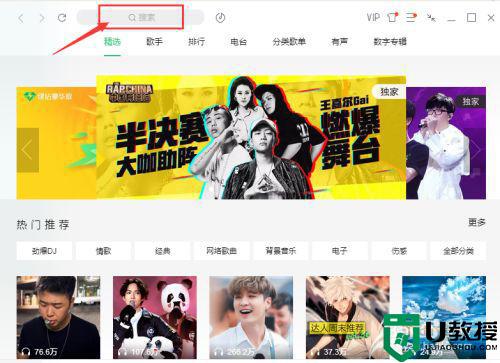
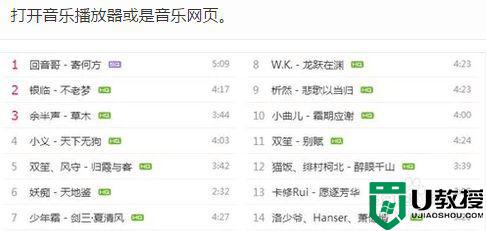
3、将搜索到的歌曲先进行试听,遇到喜欢的音乐,将其先下载到本地。如图所示:
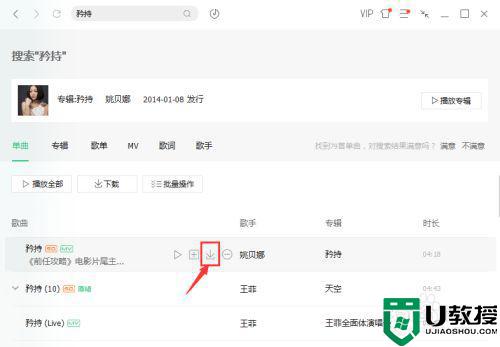
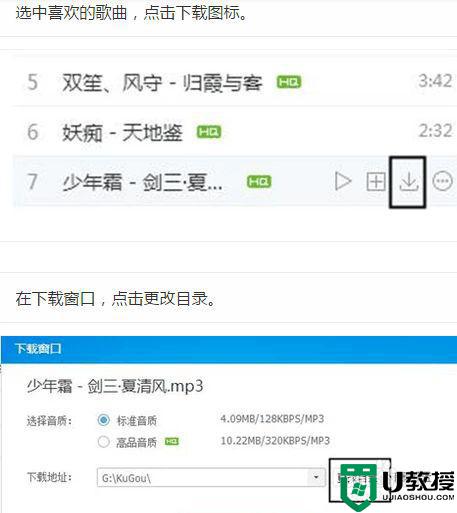
4、在QQ音乐播放器左侧的功能列表里,点击我的音乐下的【本地和下载】,如图所示:
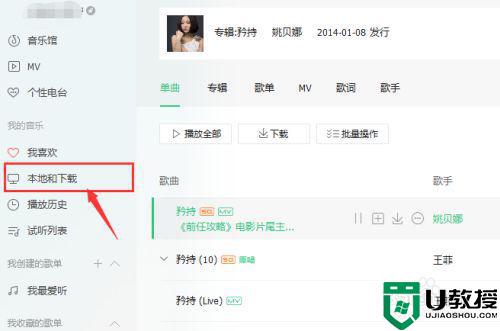
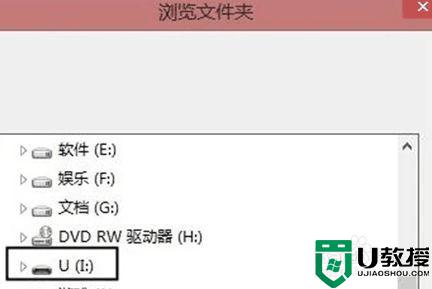
5、在本地和下载页面,点击【下载歌曲】,便可以查看下载到的歌曲,如图所示:
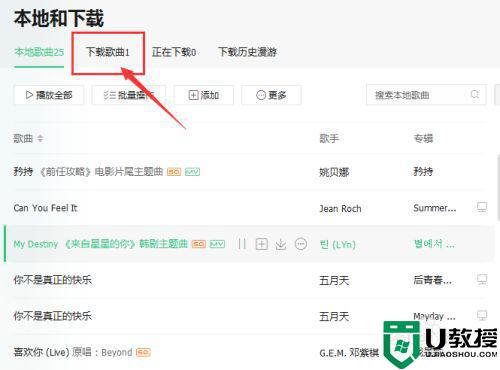
6、进入下载歌曲页面,可以清晰地看到我们刚才下载了的音乐,点击【下载目录】,明确歌曲具体下载到了什么位置,如图所示:
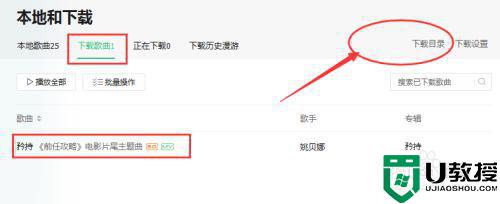
7、在下载目录里,可以看到音乐存放的文件路径,将后缀为.mp3的音乐复制了,如图所示:
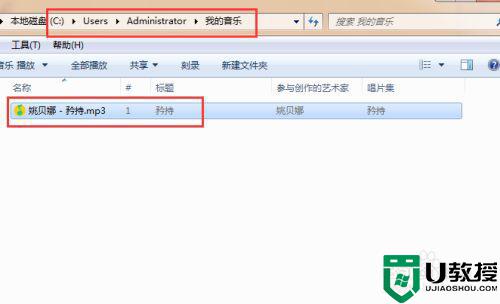
8、从桌面上的计算机里,打开U盘。新建一个文件夹,给文件夹重新起个名字。然后将上一步复制的歌曲粘贴进这个文件夹里,即把音乐成功下载到了U盘。
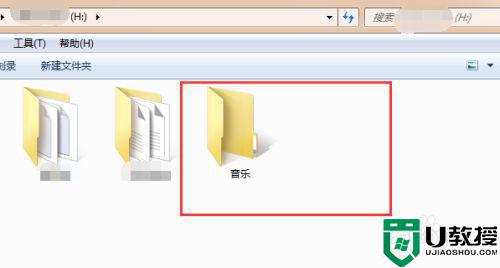
关于网上买的u盘电脑歌曲下载操作步骤就给大家介绍到这了,有需要的用户就可以根据小编的步骤进行操作了,希望能够对大家有所帮助。