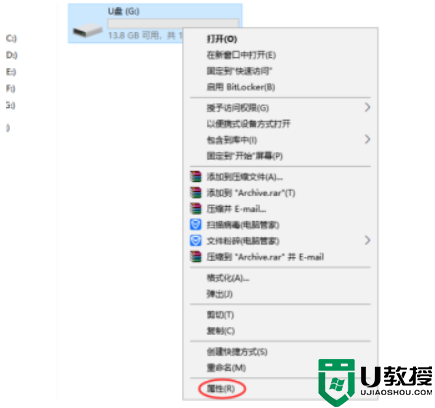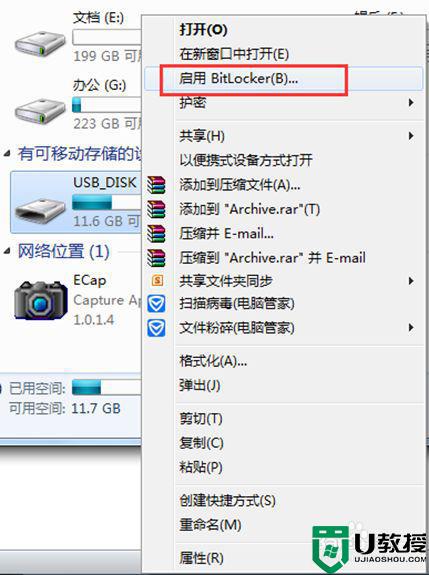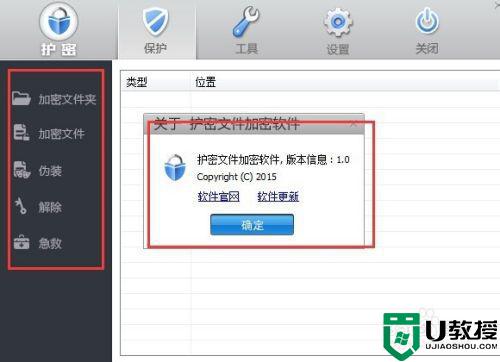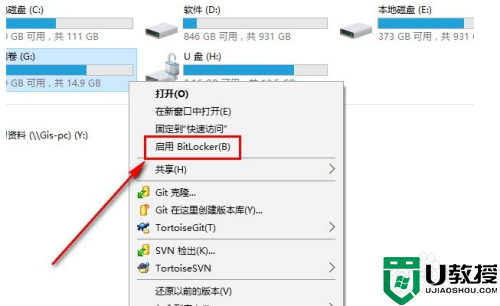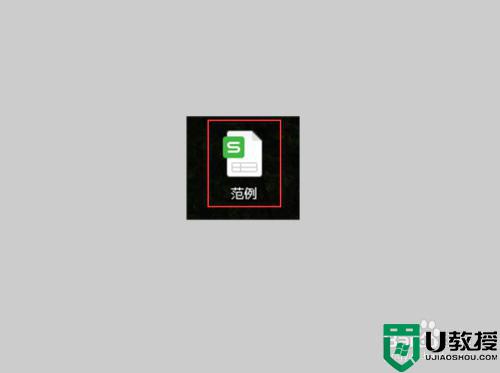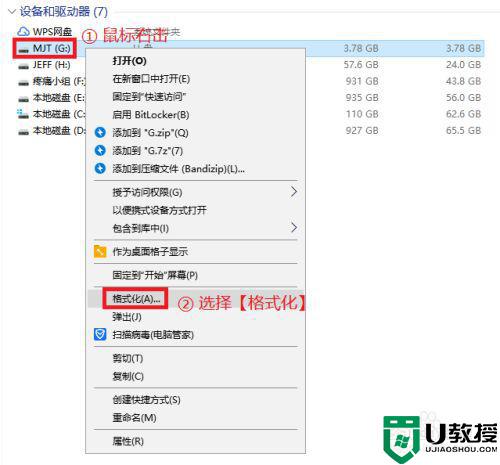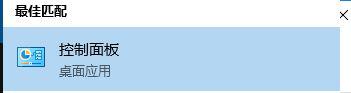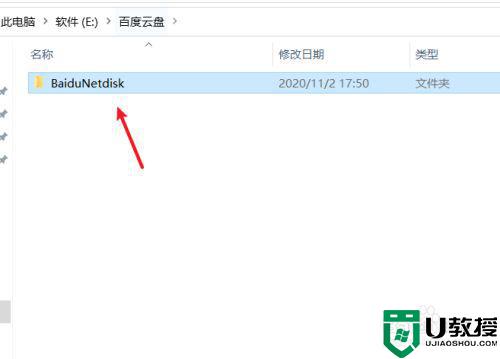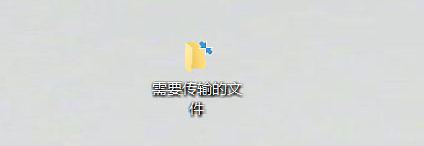如何将电脑文档拷到u盘加密 怎样把u盘里的文件加密
对于电脑中存放的一些重要文件,用户可以选择通过插入u盘存储工具来存放,同时也能够方便用户随身携带,当然有些用户为了更加保险,也可以在将电脑上文档拷贝到u盘中再进行加密,可是如何将电脑文档拷到u盘加密呢?这里小编就来告诉大家把u盘里的文件加密设置方法。
具体方法:
1、找到需要加密的文件夹,右键单击选择“属性”。
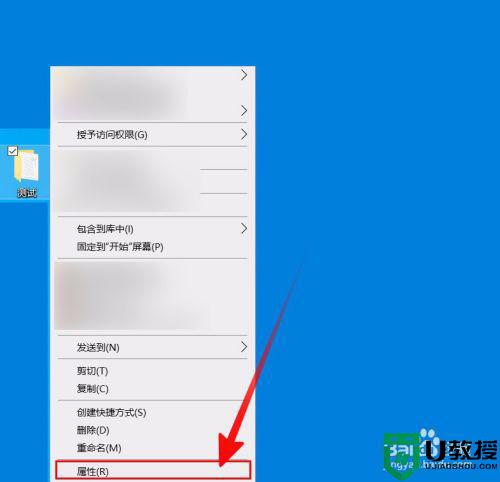
2、在“属性”对话框,选择“常规”选项卡下的“高级”按钮点击进入。
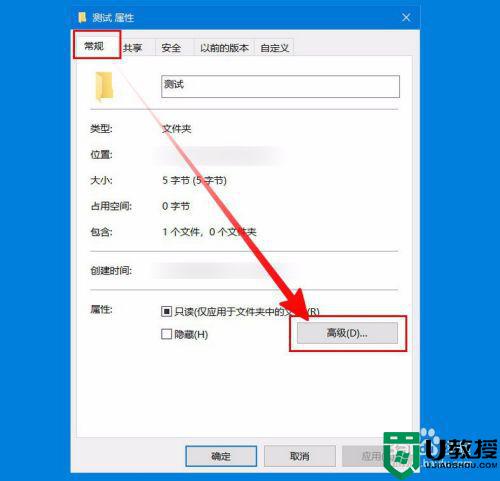
3、在“高级属性”对话框就能看到“加密内容以便保护数据”,勾选前面的复选框,然后点击“确定”。之后返回“属性”对话框,再次点击“确定”。
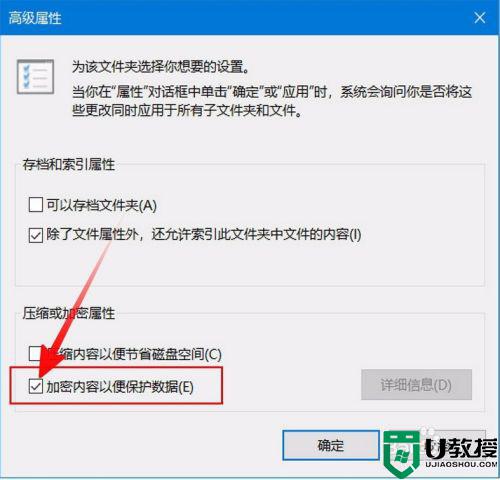
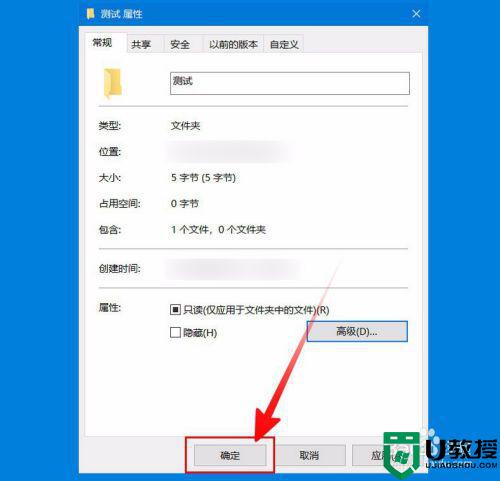
4、然后就会有“确认属性更改”的对话框弹出,主要来选择此次更改的应用范围。
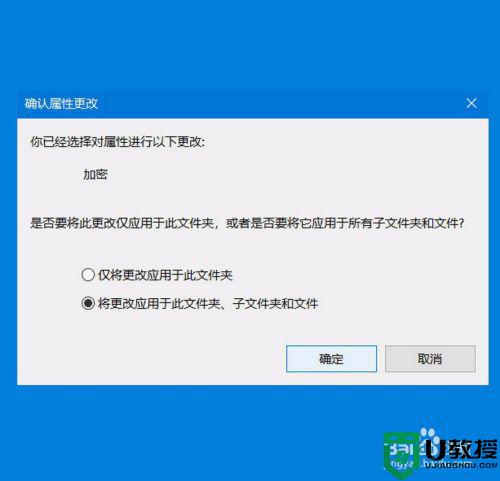
5、然后系统就会通知“备份文件加密密钥”。点击通知消息框或者任务栏里面的图标即可开始进行备份。在“加密文件系统”对话框,选择“现在备份”。
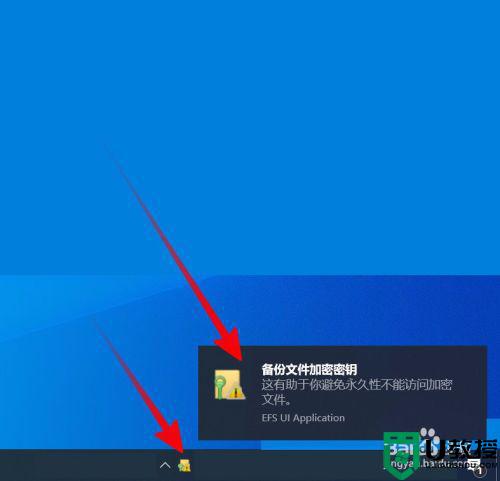
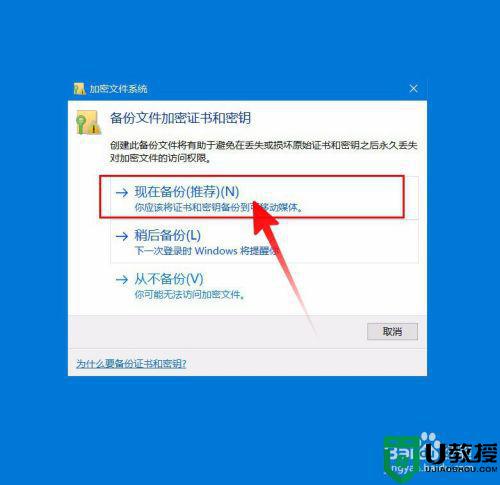
6、然后会进入“证书导出向导”。首先是欢迎页,“下一步”即可。之后先选择“导出文件格式”,一般点击“下一步”默认选择即可。
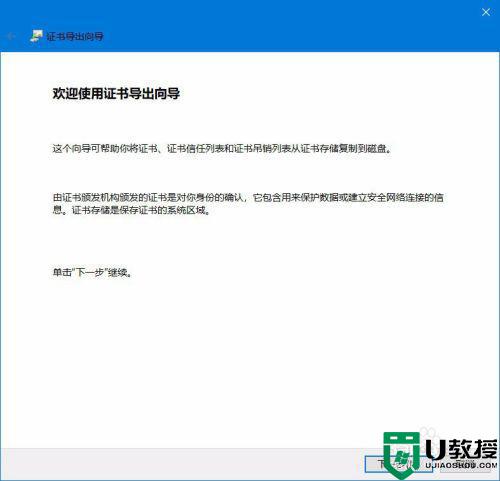
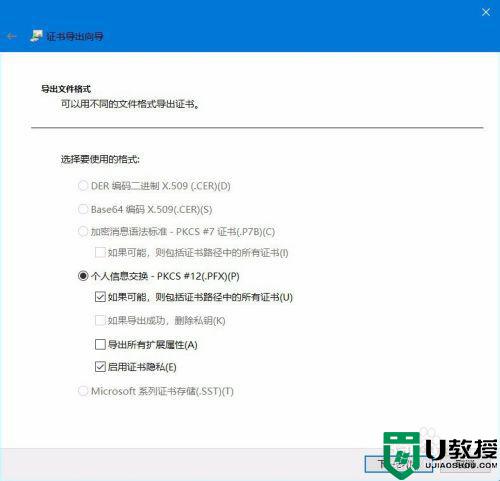
7、然后需要对证书添加密码,还可以选择加密方式。之后对要导出的证书进行命名,点击“浏览”可以选择证书保存的位置。默认是保存在当前用户的文档目录中。
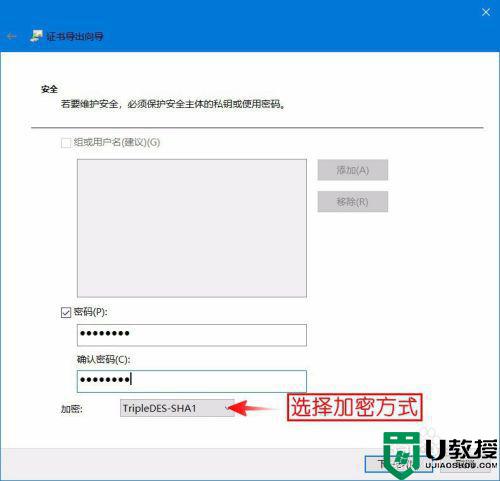
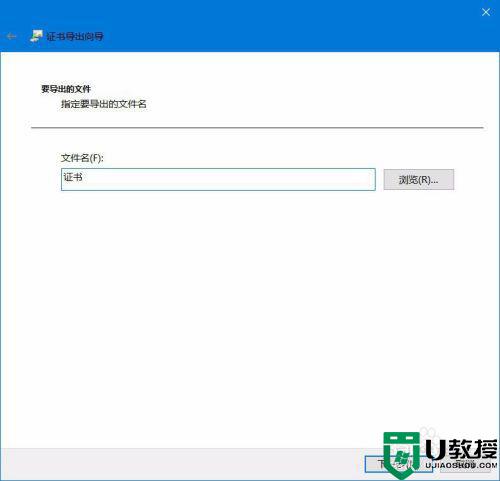
8、之后就要完成导出了,确认一下导出信息。可以点击左上角的“⬅”退回修改,确认无误点击“完成”即可导出成功。至此,文件夹加密成功。
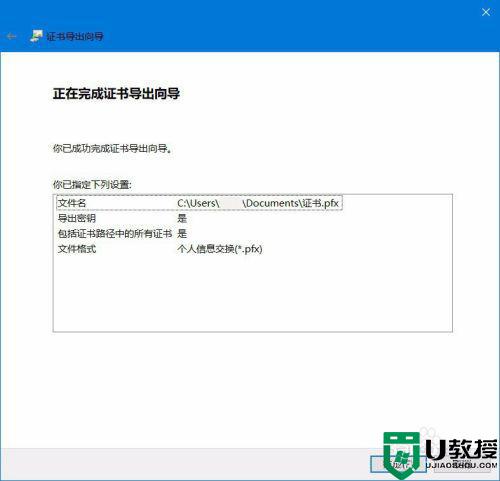
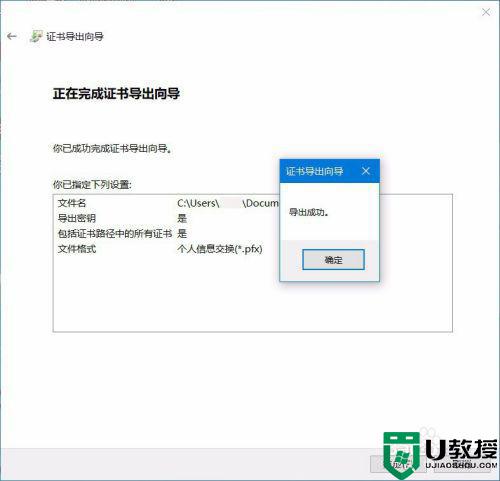
以上就是小编给大家讲解的把u盘里的文件加密设置方法了,还有不清楚的用户就可以参考一下小编的步骤进行操作,希望能够对大家有所帮助。