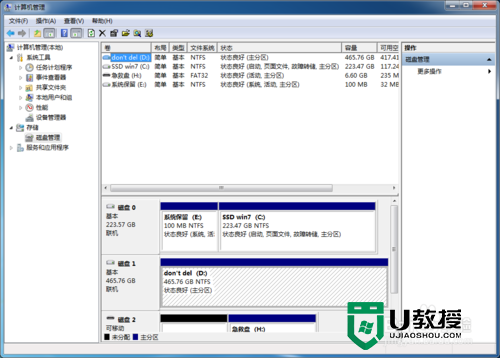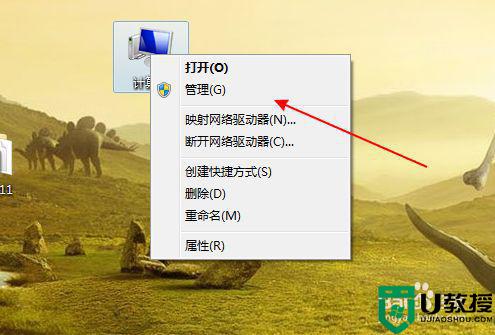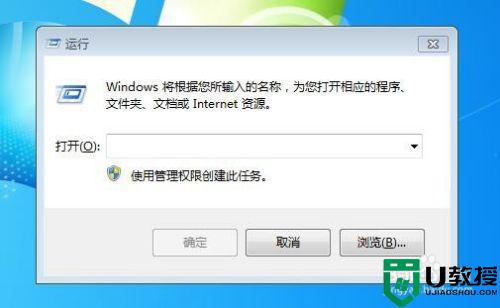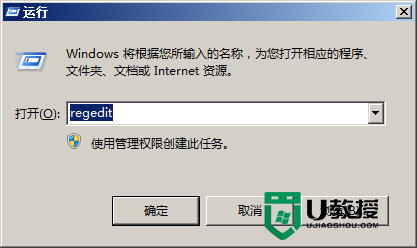计算机识别不了u盘怎么办 计算机识别不到u盘如何解决
许多小伙伴在办公或者学习过程中难免需要用到u盘存储工具来存放一些经常用到的文件,方便用户随身携带,同时也能够随插随用,不过近日有小伙伴却反映自己计算机在u盘插入之后总是识别不到,对此计算机识别不了u盘怎么办呢?这里小编就来告诉大家计算机识别不到u盘解决方法。
具体方法:
方法一:取消勾选“隐藏的驱动器”
1、如果排除过不是U盘损坏导致的无法识别的话,很有可能是U盘在电脑上被隐藏了。只需将U盘插入电脑,打开「此电脑」,点击「查看」-「选项」。
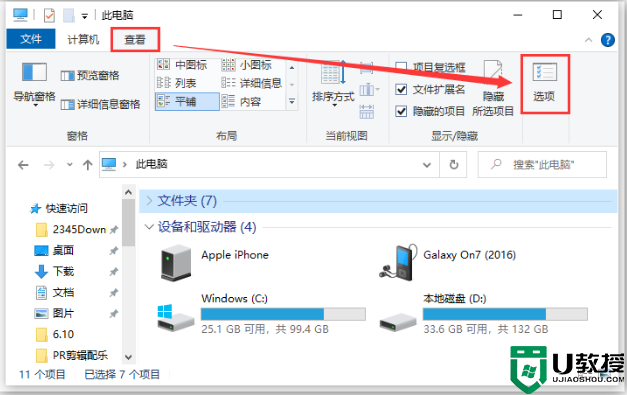
2、在文件夹选项界面点击「查看」,取消勾选「隐藏空的驱动器」这个选项,最后点击「应用」,即可看到u盘磁盘被识别。
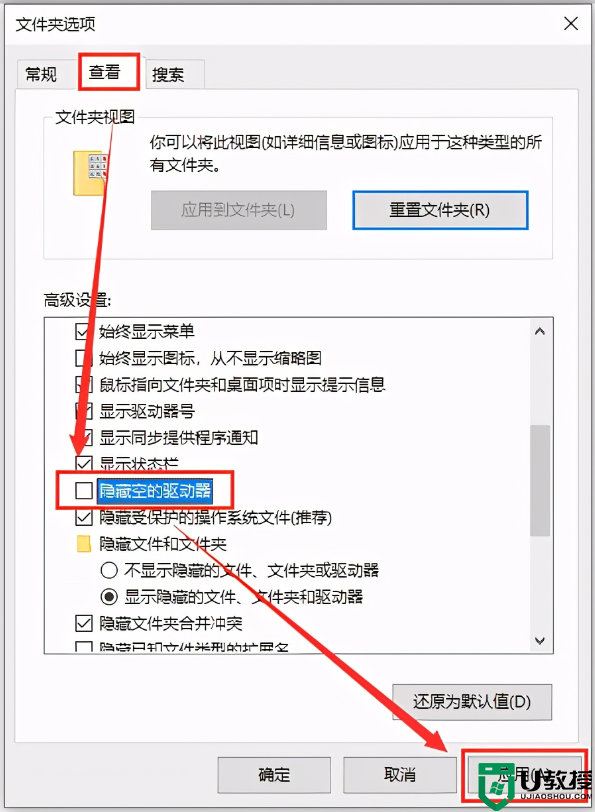
方法二:更新USB驱动
1、如果是因为电脑的usb驱动太老旧或者有问题,也会导致u盘识别不了。这时打开「此电脑」,点击「计算机」-「管理」。
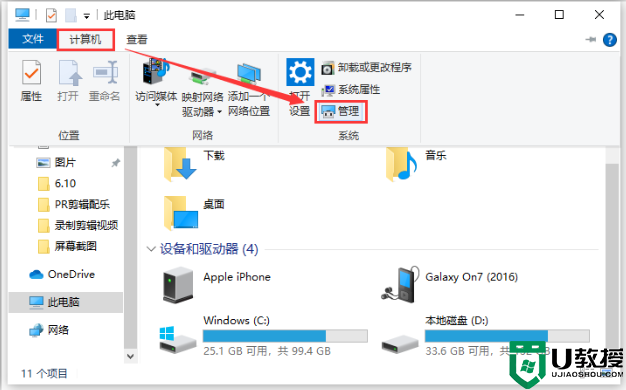
2、打开右边的「设备管理器」,查看电脑的USB驱动有没有出现问题,如果出现黄色叹号,说明需要更新USB驱动了。只需要鼠标右键打开usb驱动,然后选择更新驱动,按照提示操作即可。
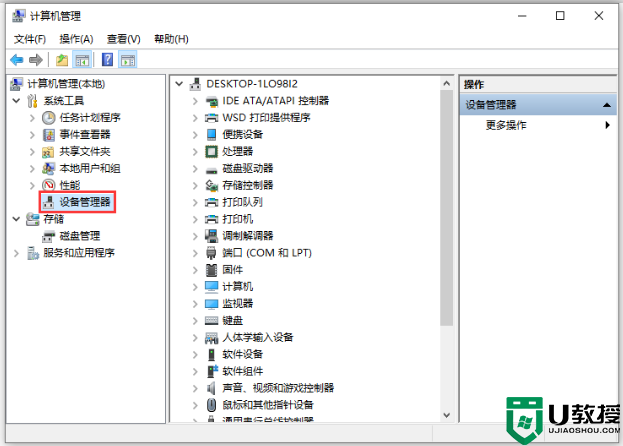
方法三:更改驱动器号和路径
1、进入到「计算机管理」界面,在右侧「存储」-「磁盘管理」,找到「可移动磁盘」,并击选择「更改驱动器号和路径」。
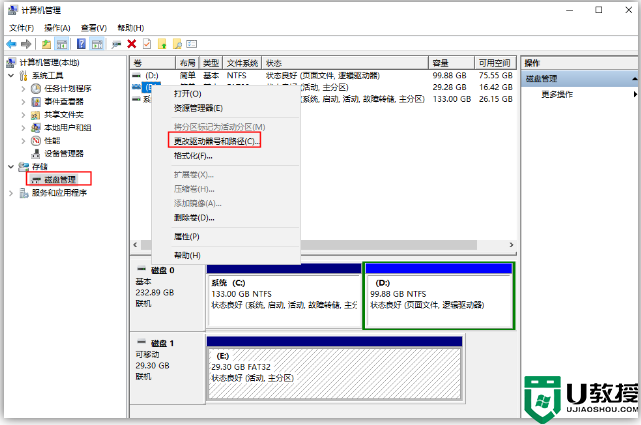
2、点击「更改」,选择一个未被占用的盘符,点击确定后,电脑就会重新识别U盘并安装相关驱动。
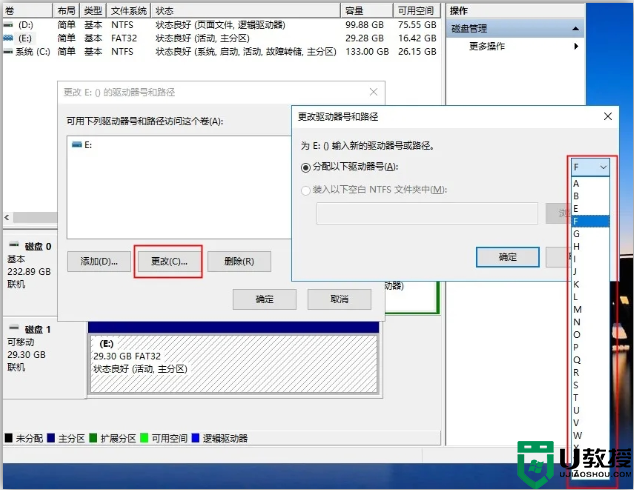
方法四:卸载USB设备
1、进入到「计算机管理」界面,点击「设备管理器」,找到「通用串行总线控制器」,双击「USB大容量存储设备」。
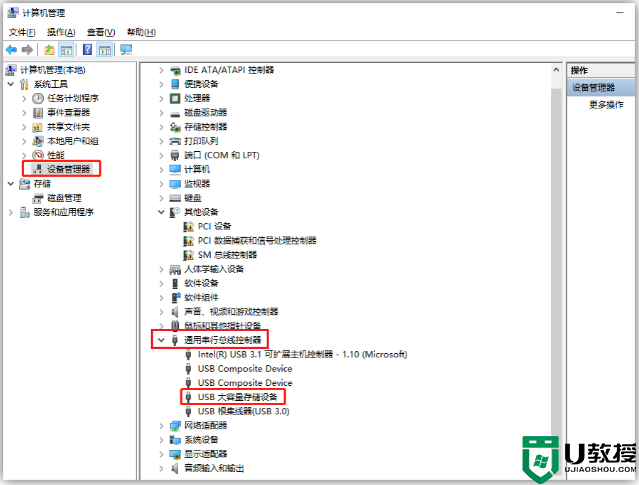
2、在弹出的窗口中点击「驱动程序」-「卸载设备」-「确定」,等待卸载完成之后,再将U盘重新插入电脑,系统会自动加载U盘驱动,最后检查一下U盘是否被读取。
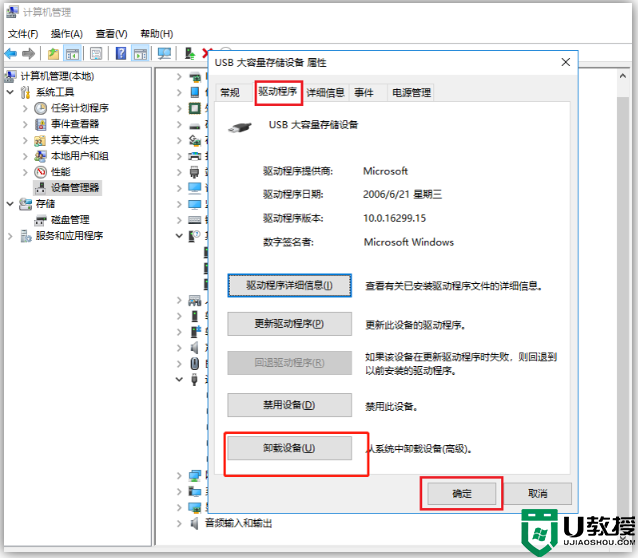
上述就是小编带来的计算机识别不到u盘解决方法了,有出现这种现象的小伙伴不妨根据小编的方法来解决吧,希望能够对大家有所帮助。