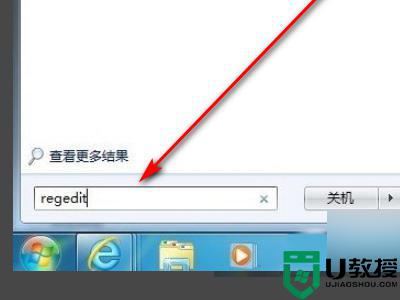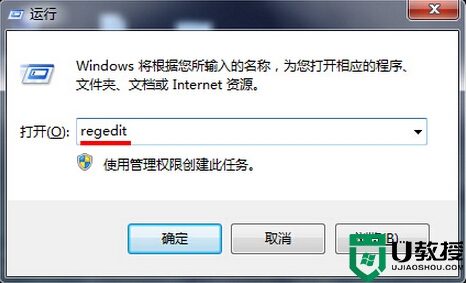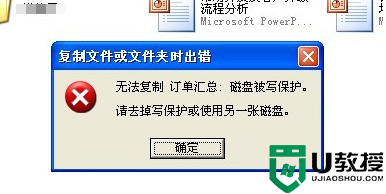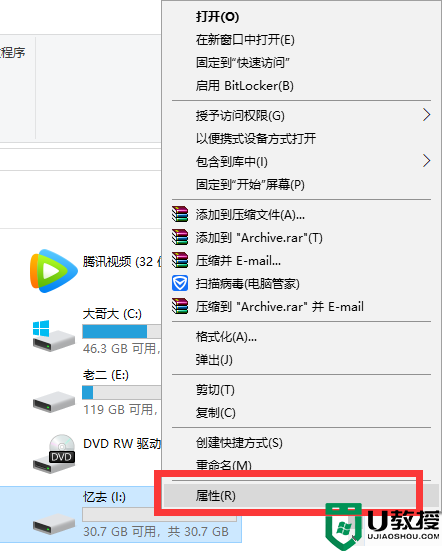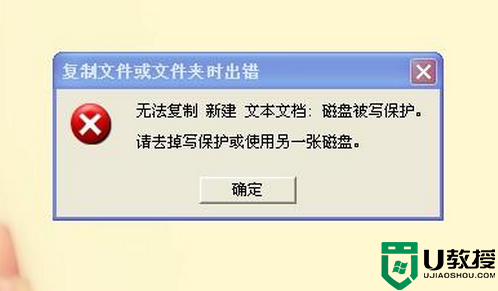电脑显示u盘被保护怎么办 u盘在电脑上显示被写保护解决方法
时间:2022-12-08作者:xinxin
很多时候用户在将电脑中一些重要文件传输到u盘中之后,想要重新对u盘中的文件进行修改是,却遇到了u盘提示被写保护的情况,虽然这样的设置能够更加安全的保护u盘文件安全,但是也不利于用户的操作,对此电脑显示u盘被保护怎么办呢?今天小编就给大家带来u盘在电脑上显示被写保护解决方法。
具体方法:
1、首先在电脑上选择需要去除“写保护”的U盘盘符,右键鼠标展开功能菜单。
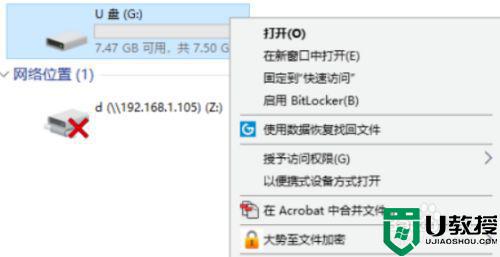
2、在弹出的菜单选项中,点击最后一项,选择“属性”进入U盘属性设置。
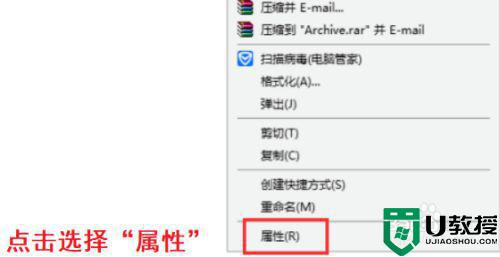
3、在U盘属性设置页面中,选择“安全”这一选项进入U盘权限管理页面。
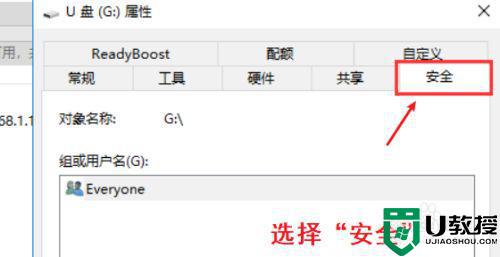
4、在U盘权限管理页面中,选择对“everyone”权限进行更改,点击“编辑”进入权限编辑页面。
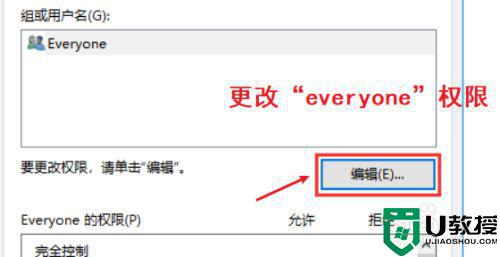
5、在权限编辑页面中,将“完全控制”这一权限勾选“允许”然后点击“确定”后即可成功去除U盘写保护。这就是U盘去除写保护的方法。
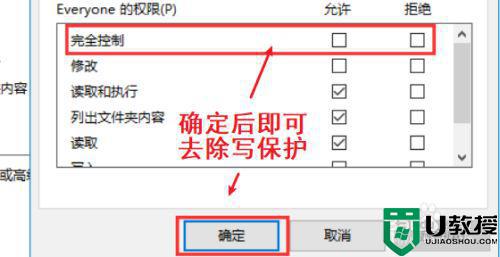
以上就是小编给大家讲解的u盘在电脑上显示被写保护解决方法了,如果有遇到这种情况,那么你就可以根据小编的操作来进行解决,非常的简单快速,一步到位。