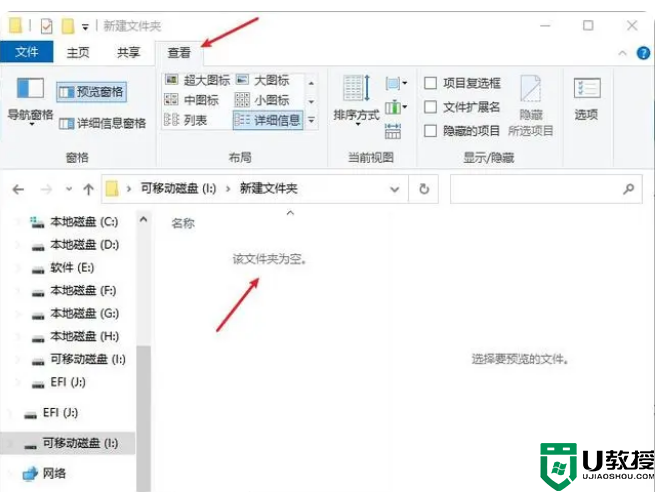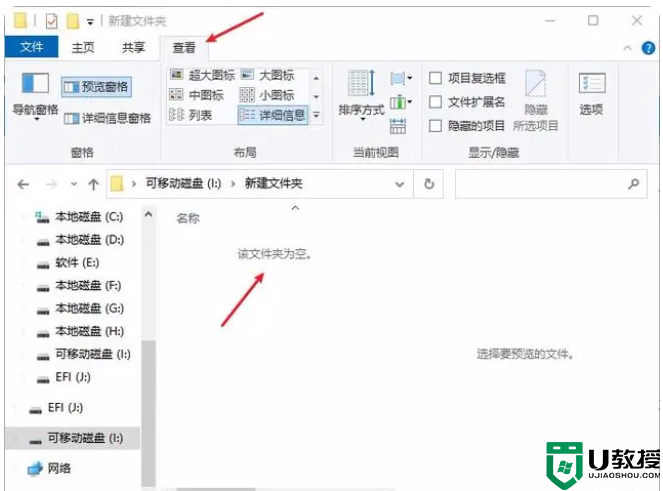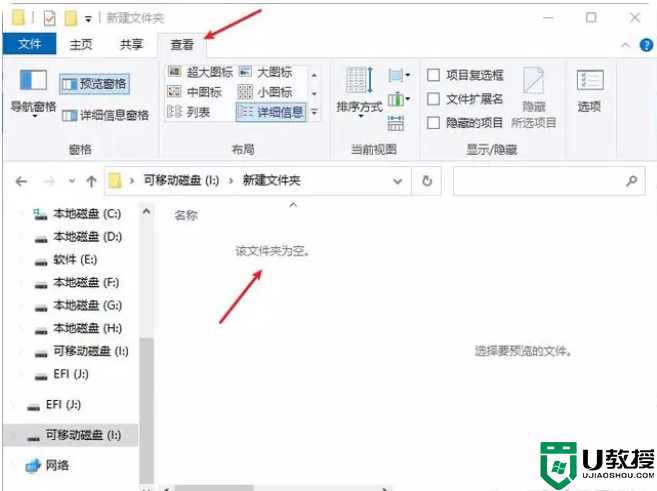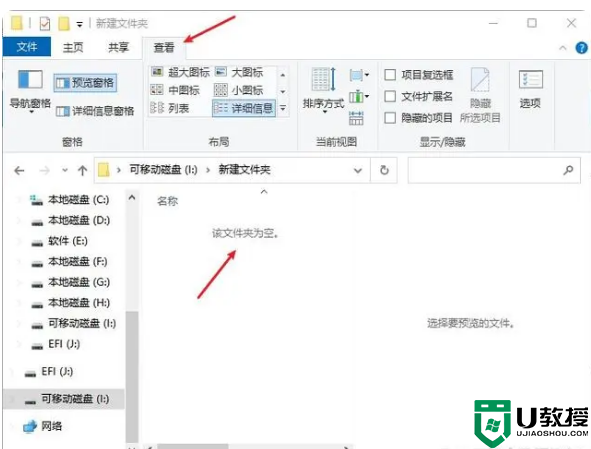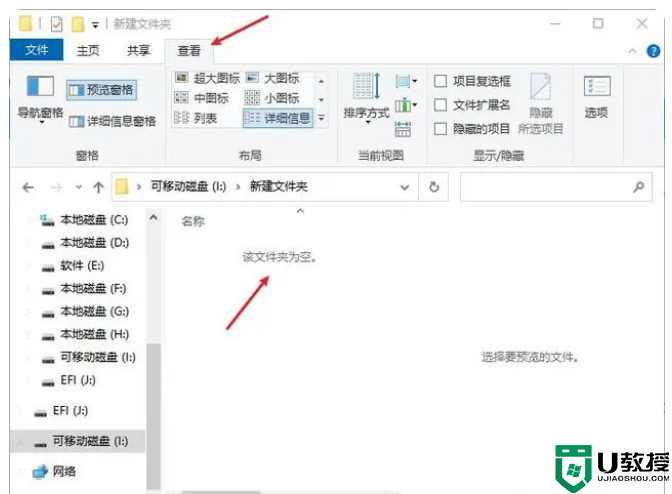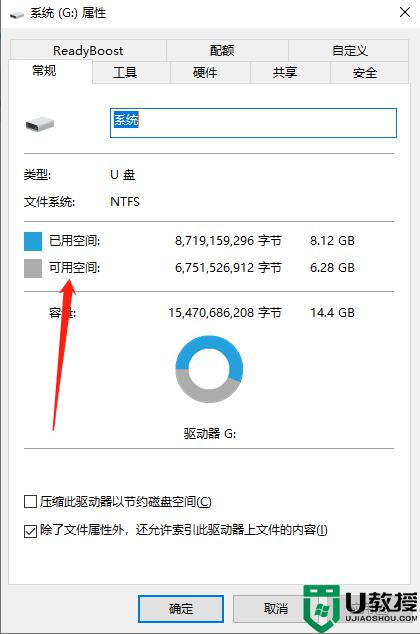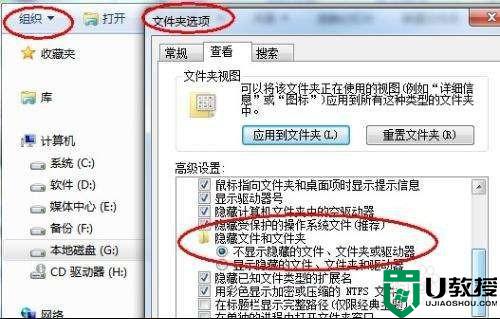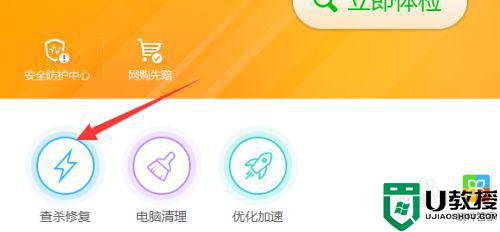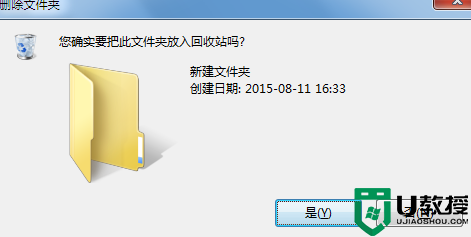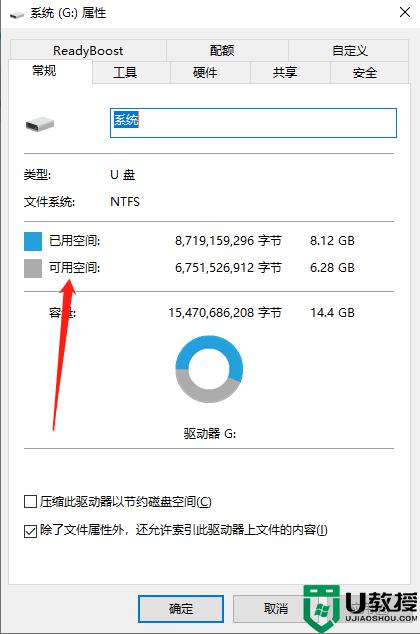u盘满了但是文件夹是空的常见原因|解决方案
时间:2023-03-01作者:huige
最近朋友抱怨自己u盘满了,文件夹却是空的。他焦急的问我,到底怎么回事?我分析了一些常见的原因。
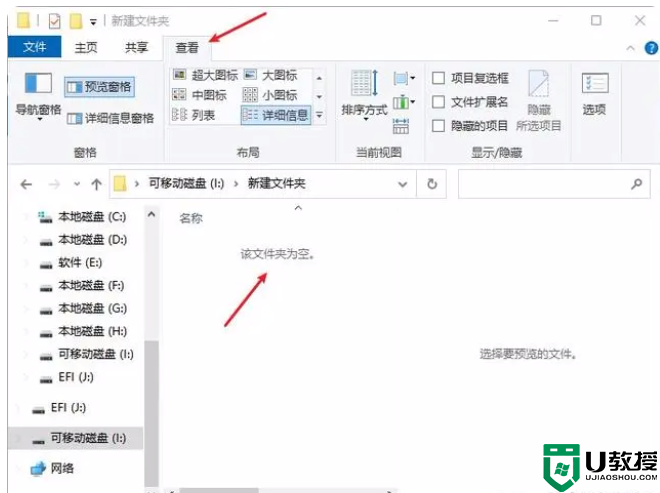
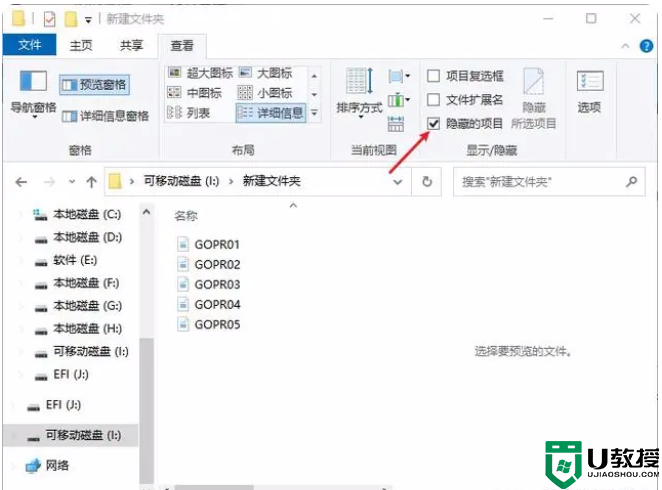
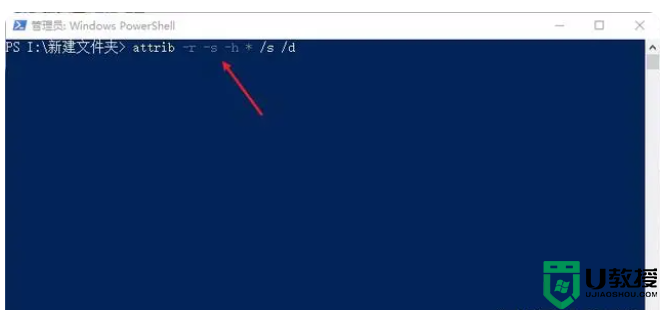
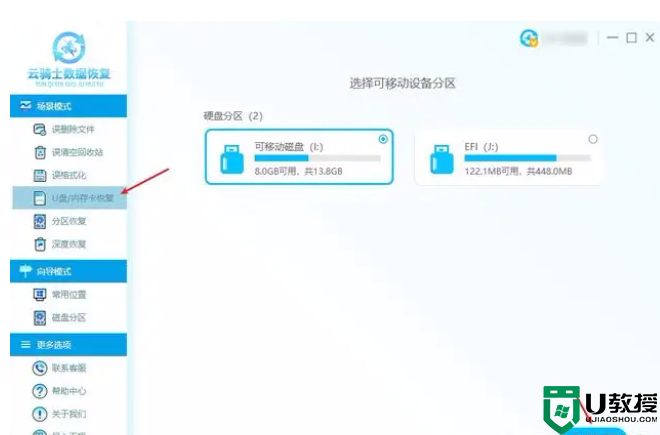
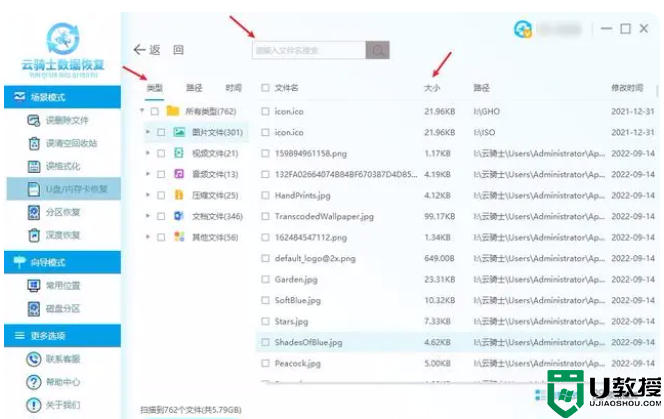
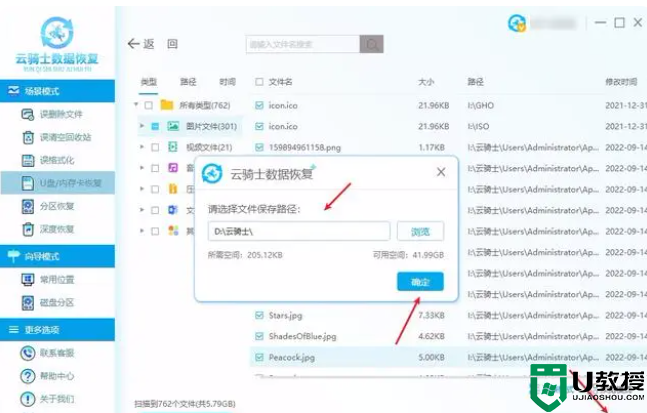
首先,可能是因为u盘感染了病毒,文件夹里的文件被隐藏了;其次,也许他买了一个扩展u盘。扩展u盘通常是指商家通过修改硬件信息,将u盘的标称容量设置为大于实际容量。这个存储芯片非常不稳定。在我们不知道它是扩展u盘的情况下,一旦存储的文件量超过其实际容量,就容易出现文件丢失等一系列问题。
u盘满了但是文件夹是空的怎么办?我们可以尝试以下解决方案。让我们来看看。
场景1:显示隐藏的文件夹文件
进入显示一个空u盘文件夹的界面,点击页面顶部的“查看”选项。
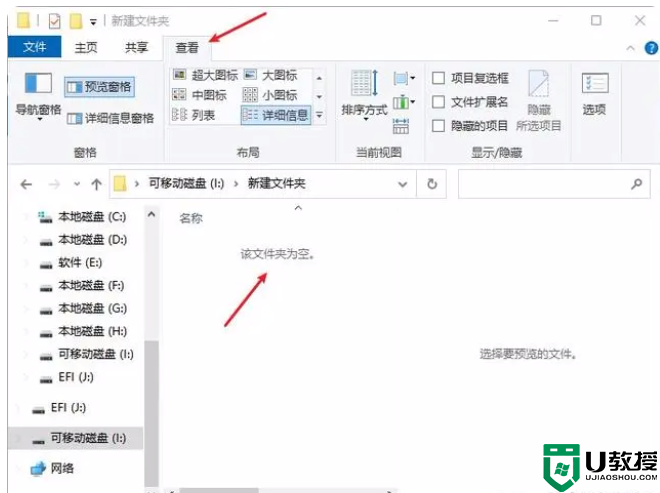
在右边界面勾选“隐藏项目”。如果有隐藏文件,可以显示出来。看看原来的空白文件夹能不能显示文件。
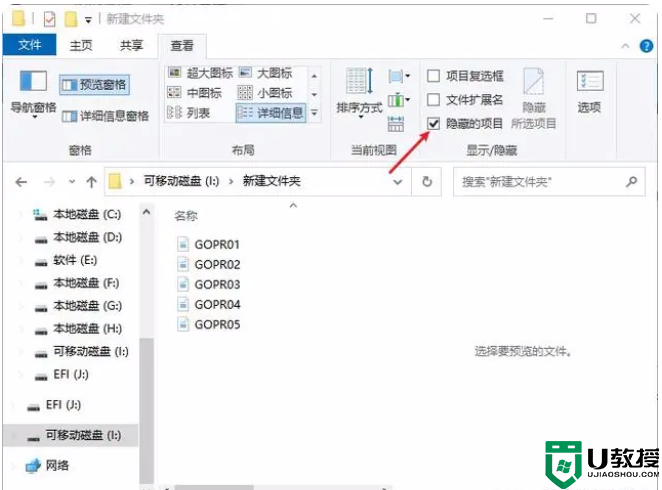
小贴士:
通过上述方法找到需要的文件后,去掉隐藏属性,然后备份一份到安全盘,再执行u盘的病毒查杀。
如果以上操作后没有找到需要的文件,只看到一个名为FOUND.000的文件夹,还有很多扩展名为chk的文件。其实文件并没有丢失,只是全部变成了chk文件。把后缀从chk改成你想要恢复的文件格式,或者(用批量重命名工具,修改后会有很多没用的东西,找到你需要的文件就行了),把恢复的文件保存到指定位置。
可能有网友反馈“隐藏物品”在文件夹选项勾选时仍然不可见,病毒查杀后会失效。那么遇到这个问题,我们该如何解决呢?可能是因为病毒利用系统文件隐藏文件。我们可以打开u盘,在u盘文件夹所在的目录下按住shift键,右键单击u盘目录窗口的空白处,选择“在此打开Powershell窗口”(命令提示符),在命令提示符下输入:attrib -r -s -h * /s /d,回车确认。注意:由于该操作容易造成文件覆盖,建议在该操作之前实现方案2。
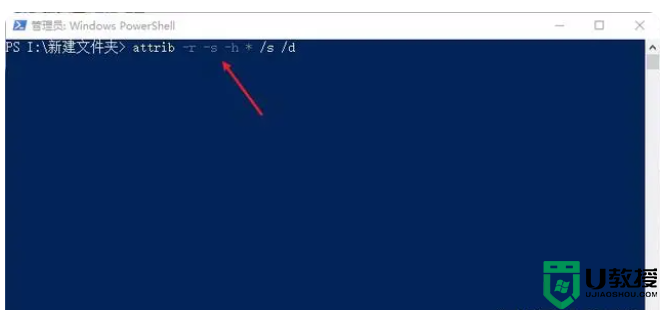
方案二:借助专业的u盘数据恢复软件。
如果在上述操作中没有找到需要的文件,建议停止对u盘的任何写入操作,然后借助专业的数据恢复软件——云骑士数据恢复软件,尝试帮助找回仍可能隐藏或丢失的文件,云骑士数据恢复软件支持恢复各种存储设备中的各种文件类型和数据,只要能正常扫描预览即可恢复。
在用户电脑上免费下载安装云骑士数据恢复软件,将u盘连接到电脑上并确保已经检测到。然后按照以下说明恢复u盘文件。
第一步:打开下载安装的云骑士数据恢复软件,选择“u盘/存储卡恢复”选项,勾选保存丢失文件的u盘位置,点击“开始扫描”。
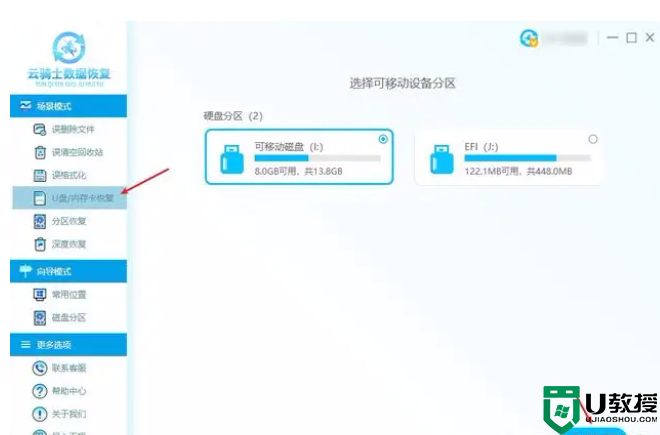
第二步:软件扫描完成后,会列出所选位置丢失或隐藏的文件,可以通过文件类型/文件路径/文件名缩小搜索范围。
快速搜索方法的示例:
【类型】:如果知道文件类型和格式,可以在各种文件类型下搜索。
【路径】:如果知道源文件的原始路径,可以快速找到路径下对应的文件(文件夹)。
【文件名】:如果知道文件名,在上面的搜索框中输入关键词或后缀就可以快速找到。
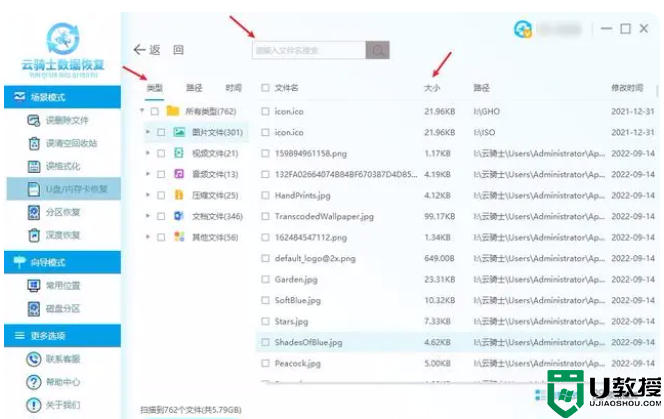
第三步:检查预览文件确认后要恢复的文件,然后点击“立即恢复”选择一个安全的位置进行数据恢复,而不是保存在丢失的同一个分区。
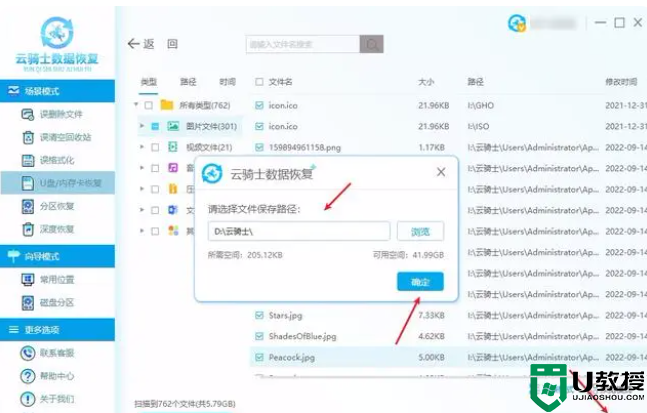
结论:
总之,u盘满了,文件夹空了的现象,可能不仅仅是因为u盘里的病毒,也可能和u盘本身的问题有关。所以建议及时备份文件,检查u盘的健康状况,避免意外丢失。当发现u盘文件丢失的问题时,不要过多操作。你可以借助专业的工具,先把u盘的数据扫描转移,这样可以有效保证文件的安全性。