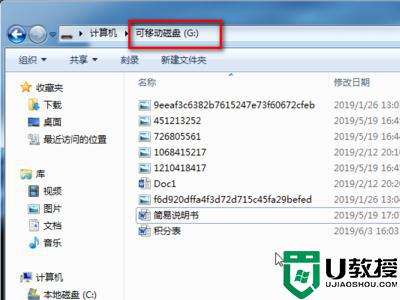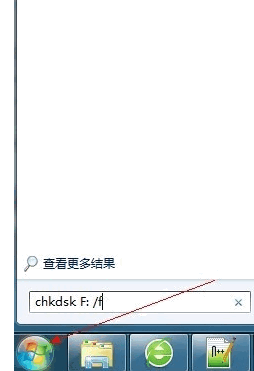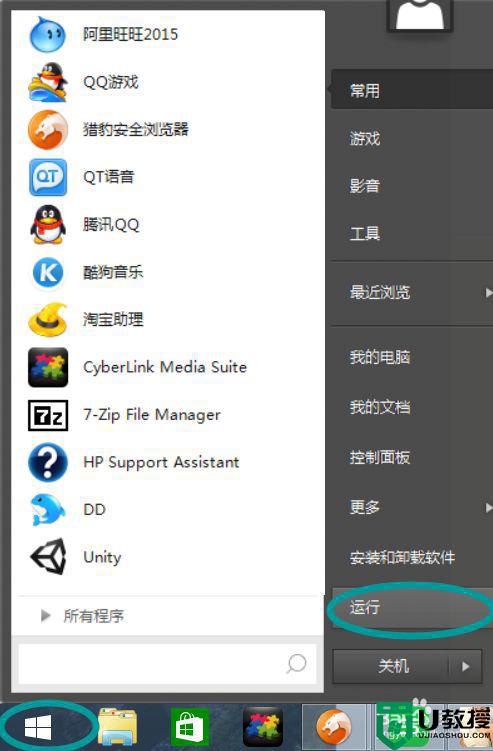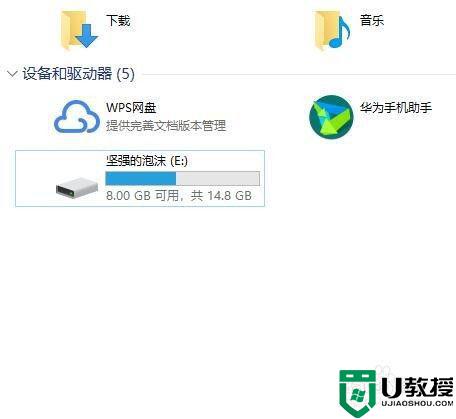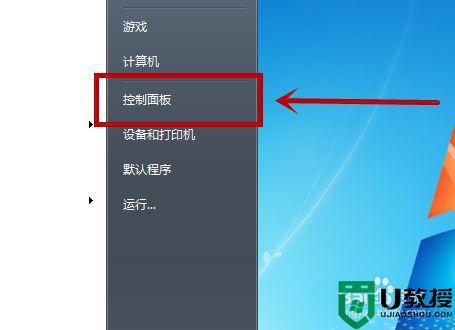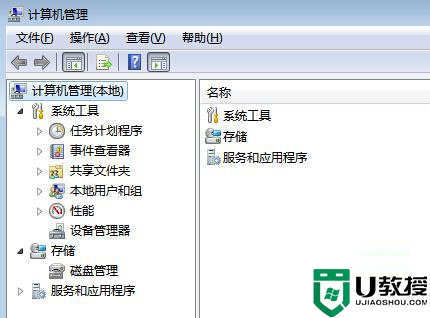U盘在电脑上无法读取怎么办?U盘插到电脑上无法读取的解决教程
时间:2023-04-18作者:huige
u盘在电脑上无法读取怎么办?u盘是最常用的文件存储和传输工具。即插即用,携带方便,深受用户喜爱。但最近有用户反映u盘插入电脑却无法读取。那么如何解决这种情况呢?让我们看一看。
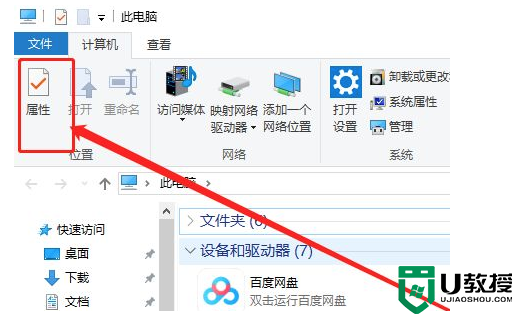
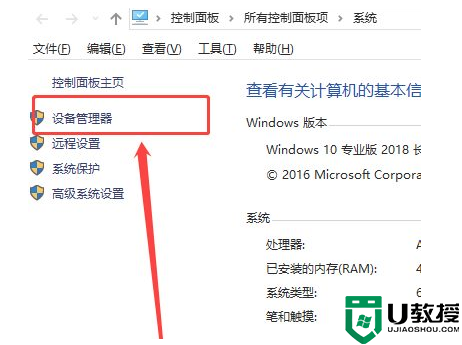
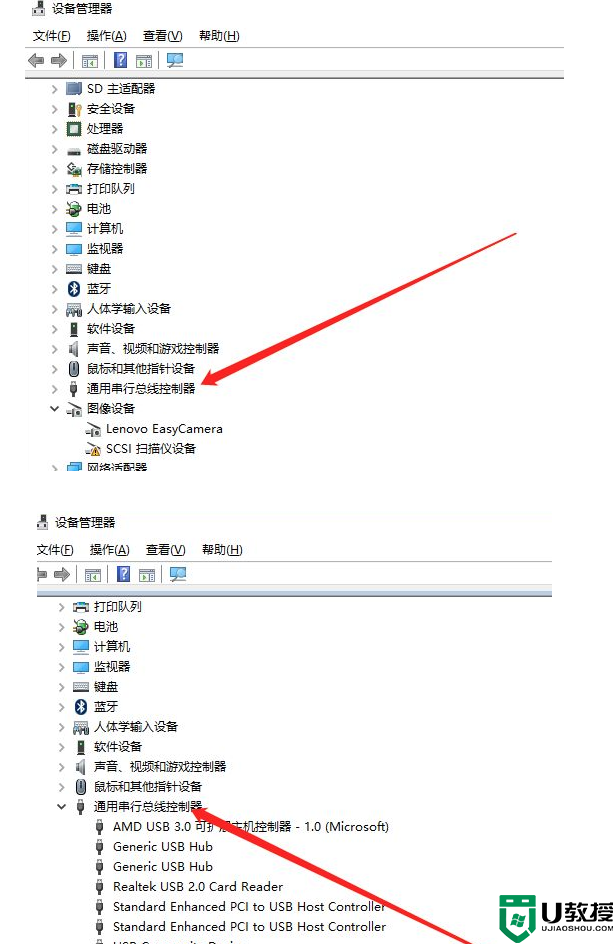
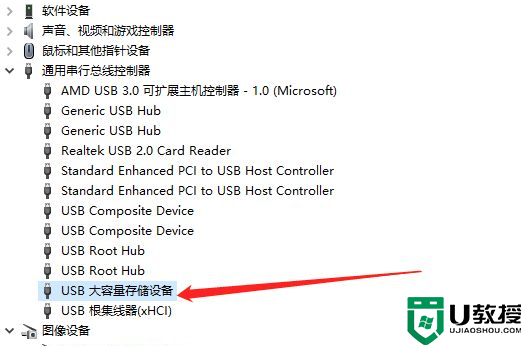
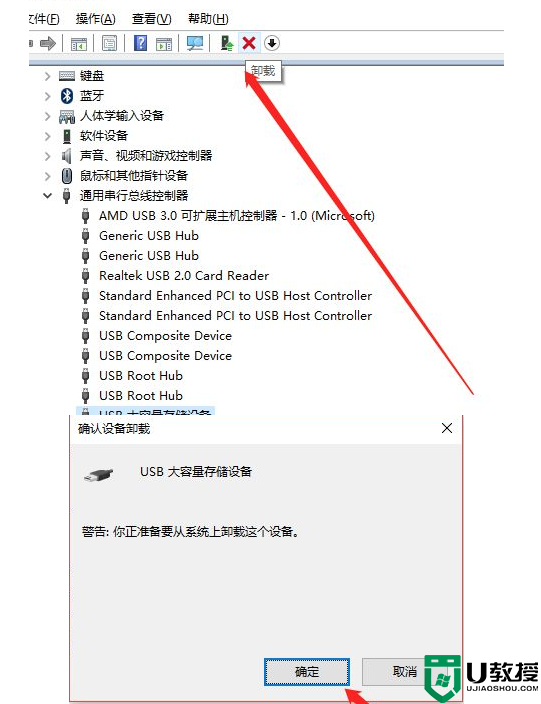
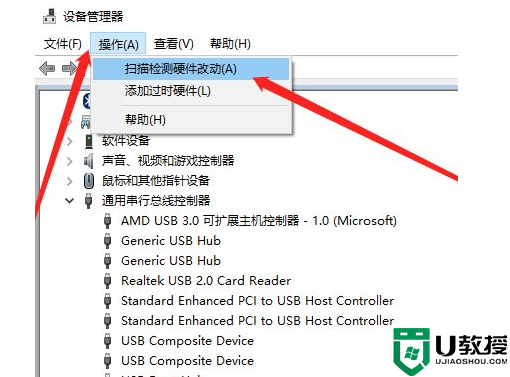
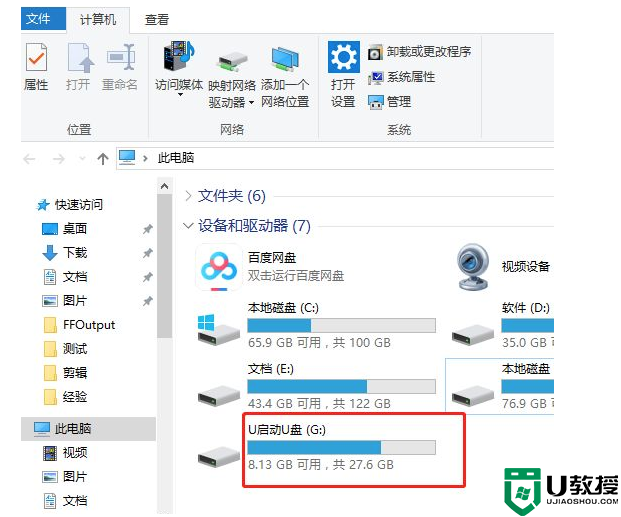
具体步骤:
1.将u盘插入电脑,然后打开这台电脑,选择左上角的“属性”。
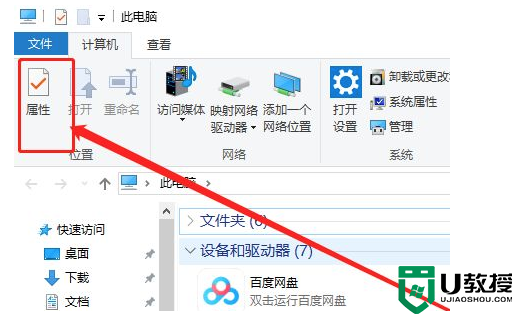
解决u盘插电脑无法读取问题的教程。
2.在系统列表界面打开“设备管理器”。
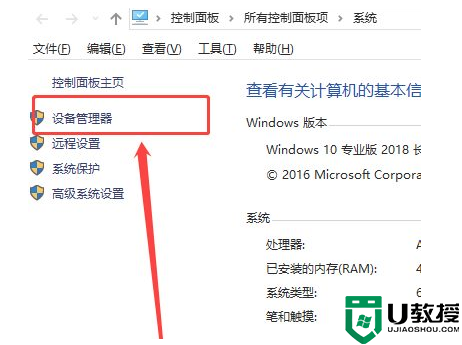
解决u盘插电脑无法读取问题的教程。
3.在打开的设备管理器窗口中,展开通用串行主控制器。
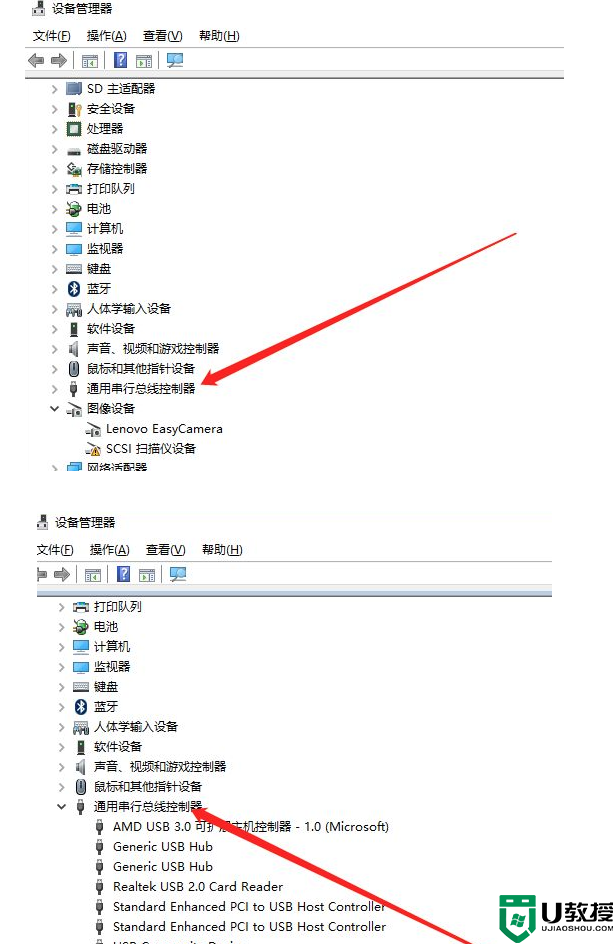
解决u盘插电脑无法读取问题的教程。
4.选择“USB大容量存储设备”。
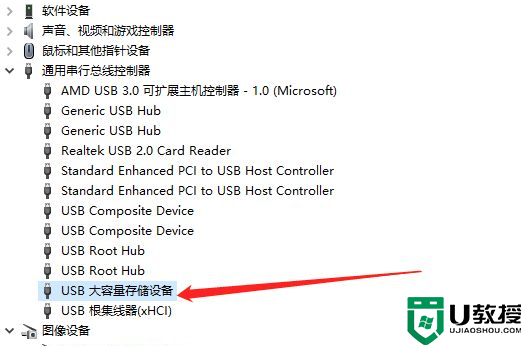
解决u盘插电脑无法读取问题的教程。
5.选择“X”图标并单击“卸载”以打开确认窗口,然后单击“确定”。
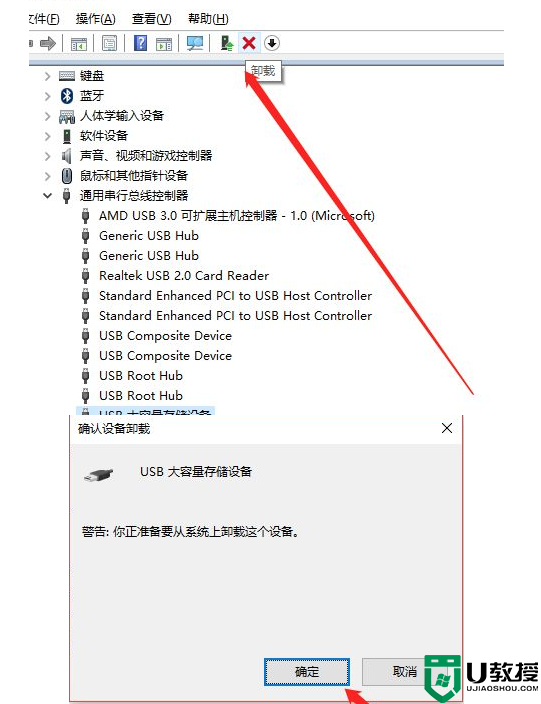
解决u盘插电脑无法读取问题的教程。
6.USB大容量存储设备消失后,点击上面的“操作”弹出选择“扫描检测硬件变化”。
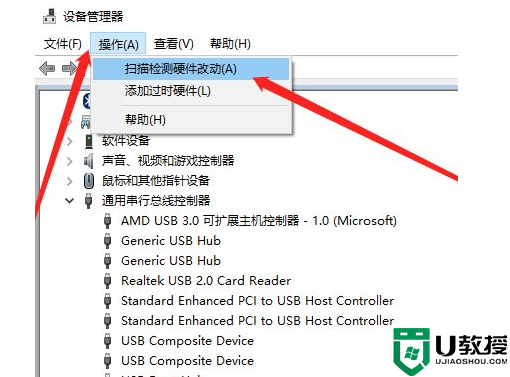
解决u盘插电脑无法读取问题的教程。
7.插入u盘,等待扫描完成,通用串行主控制器显示“USB海量存储设备”,表示u盘显示成功。
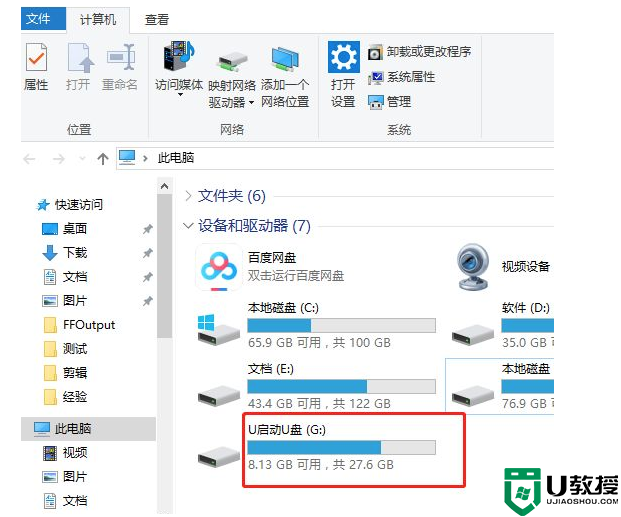
解决u盘插电脑无法读取问题的教程。