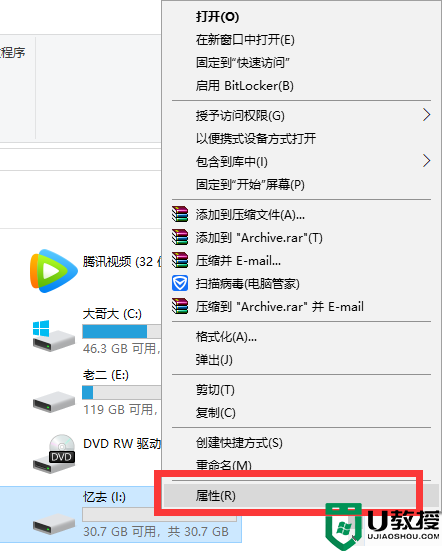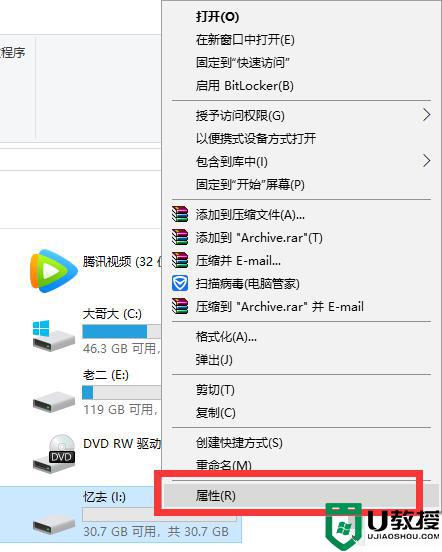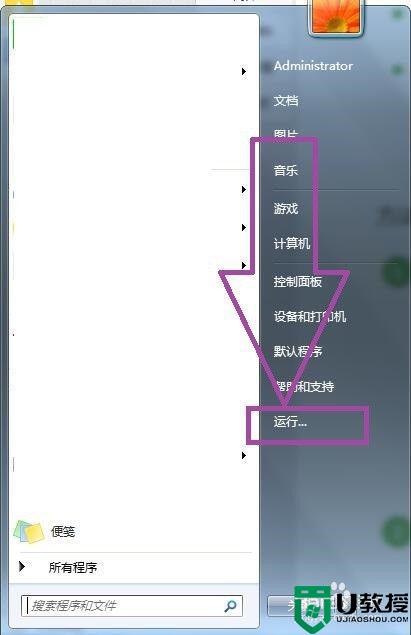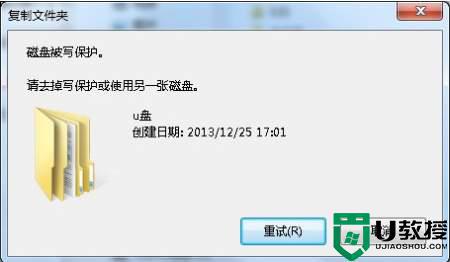u盘写保护怎么格式化
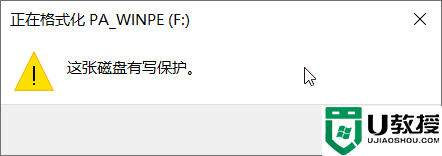
许多用户可能会遇到U盘写保护无法格式化的问题。实际上,SD卡或USB驱动器上的写保护在某种程度上看也是一项比较有用的功能,当USB驱动器受到写保护时,它将变为只读属性,这意味着与写入操作相关的尝试将被阻止,例如添加或创建新文件、编辑数据、删除文件、格式化USB驱动器等,确保数据不会被意外覆盖或删除。
方法一:检查物理开关
有些U盘会在其外部侧面设置一个写保护的物理开关,帮助用户快速锁盘,确保数据不会出现任何错误。因此请您拿出自己的U盘驱动器,仔细检查是否存在物理开关,如果有,请您将其推动到解锁区域,然后可以进行正常的格式化操作了;如果没有,那请您尝试一下后面的两种方法。

方法二:使用命令提示符格式化写保护的U盘
Windows内置的命令提示符工具也是一个解决U盘写保护无法格式化的好方法,请您按照以下流程进行操作。
注意:使用命令提示符格式化U盘会导致U盘数据丢失,如果其内存有重要数据,请提前做好文件备份工作。
1. 在搜索框中输入cmd并以管理员身份运行命令提示符。
2. 输入以下命令并在每一行命令后按一次Enter键执行。
diskpart
list disk
select disk n(n指的是写保护U盘的驱动器号)
attributes disk clear readonly
clean
create partition primary
format fs=ntfs(如果您想将其格式化为FAT32文件系统则输入format fs=fat32)
exit
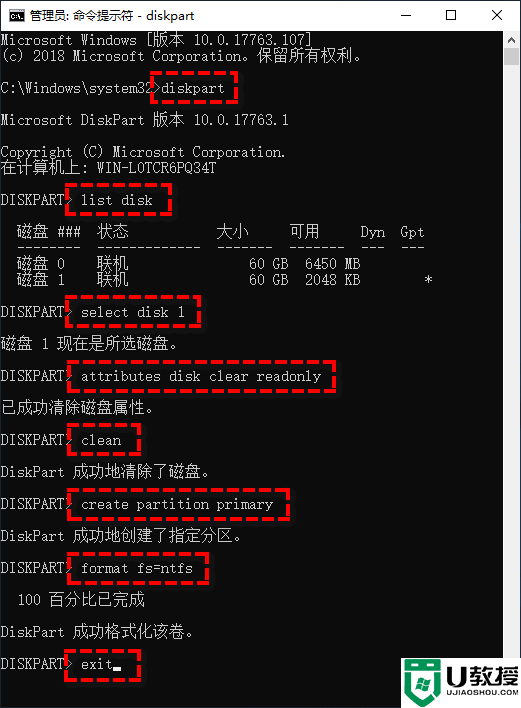
方法三:使用分区助手格式化写保护的U盘(推荐)
如果您的计算机相关知识技术水平并不是很高,并且对于命令行也并不是很熟悉的话,我们不建议您使用命令提示符来格式化写保护的U盘,因为在书写命令期间,一旦您输错了一个字母,可能会导致整个任务流程全部出错,还可能出现其他更加恶劣的后果。因此,我们推荐您使用更加专业的免费U盘格式化工具——傲梅分区助手。
傲梅分区助手操作流程更加简单易懂,在短短三步之内轻松地能完成磁盘格式化。除此之外,还能帮助您完成重建MBR、迁移系统到固态硬盘、调整分区大小、NTFS与FAT32互转等磁盘分区管理相关任务,是一个非常不错的国产良心好软件。
1. 打开傲梅分区助手,在主界面中右键单击写保护的U盘并选择“格式化”。
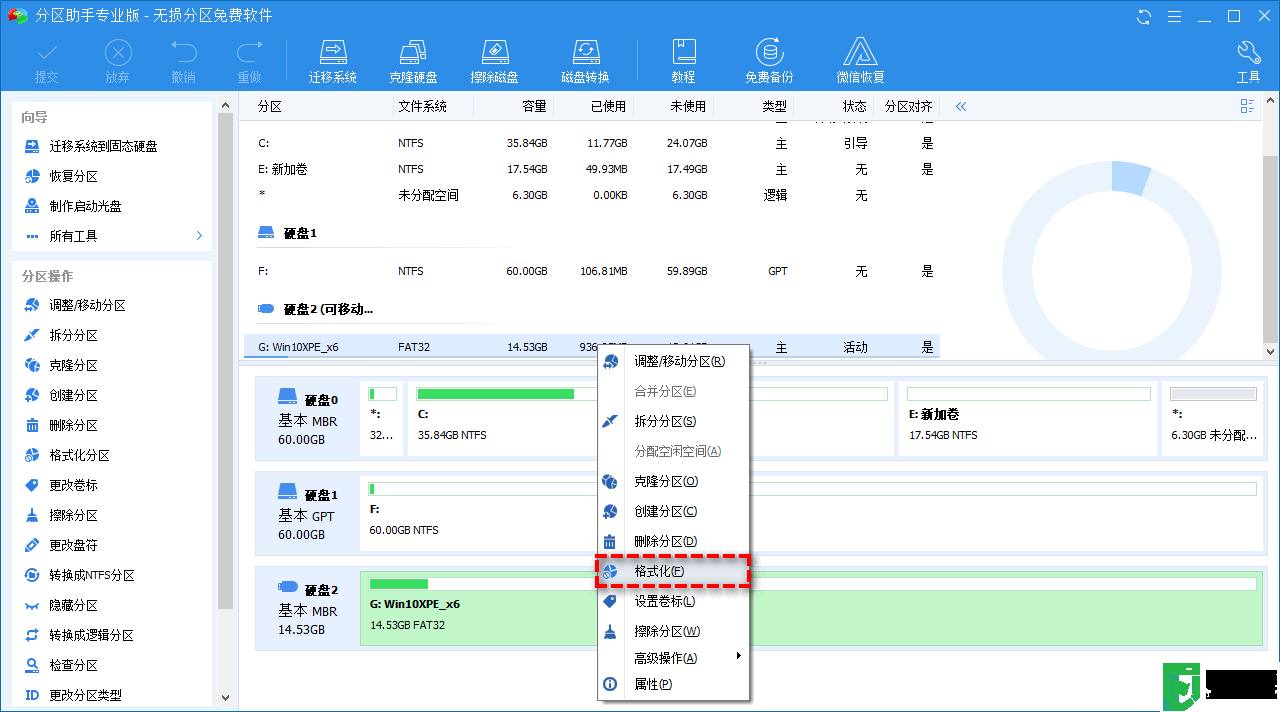
2. 在弹出窗口中为其选择一个合适的文件系统(您也可以为其设置分区卷标与簇大小),然后单击“确定”。
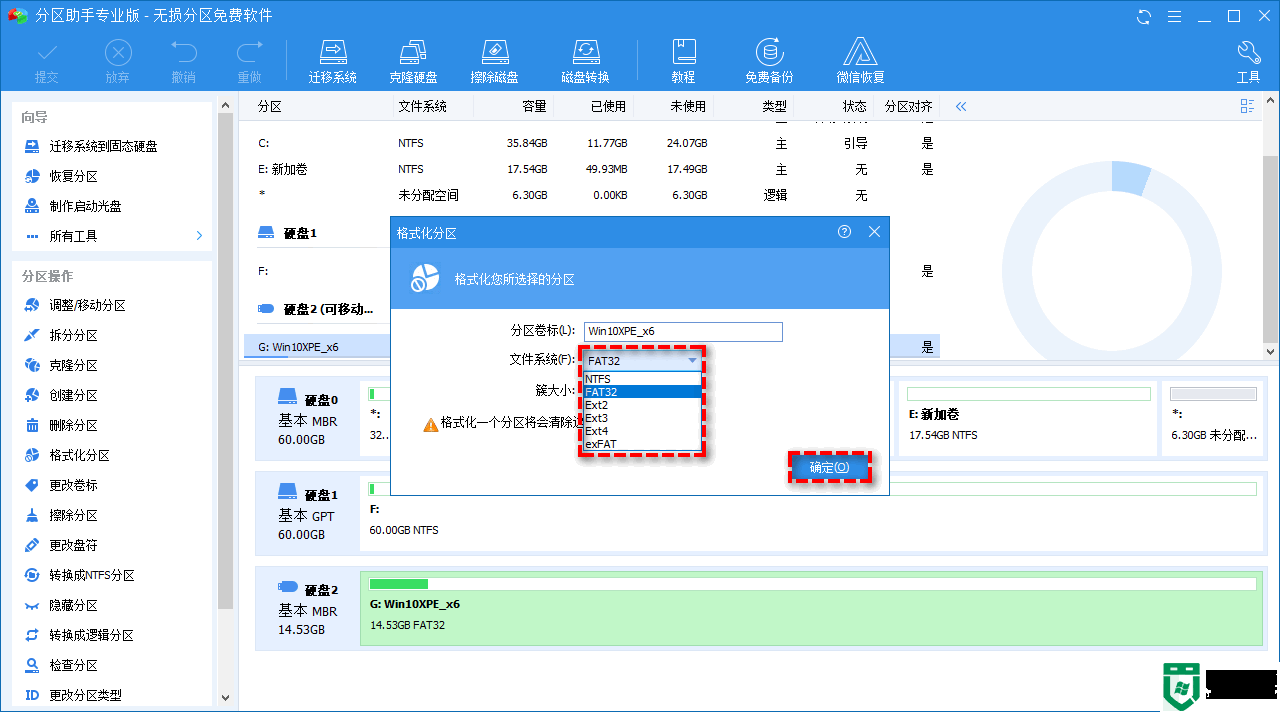
3. 返回主界面,单击左上角“提交”按钮以预览即将进行的任务,确认无误后单击“执行”以开始格式化只读U盘。
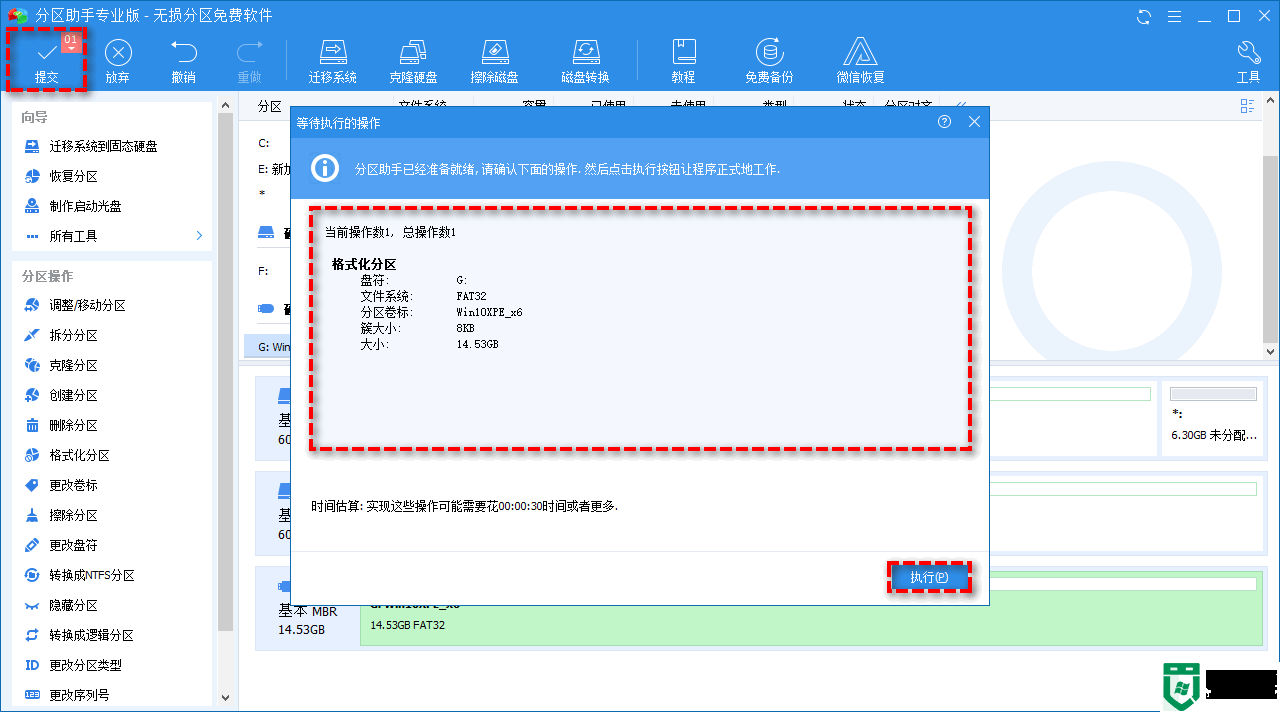
方法四:修改注册表解除U盘写保护
注册表中含有写保护的设置,可以使U盘都不能写入任何数据且无法格式化。下面是在注册表中解除U盘写保护的步骤:
1. 按Win+R输入regedit并按Enter键打开注册表编辑器。
2. 转到此路径:
HKEY_LOCAL_MACHINE\SYSTEM\CurrentControlSet\Control\StorageDevicePolicies
3. 找到WriteProtect选项并双击将其打开,将数值数据从1更改为0,然后单击“确定”。
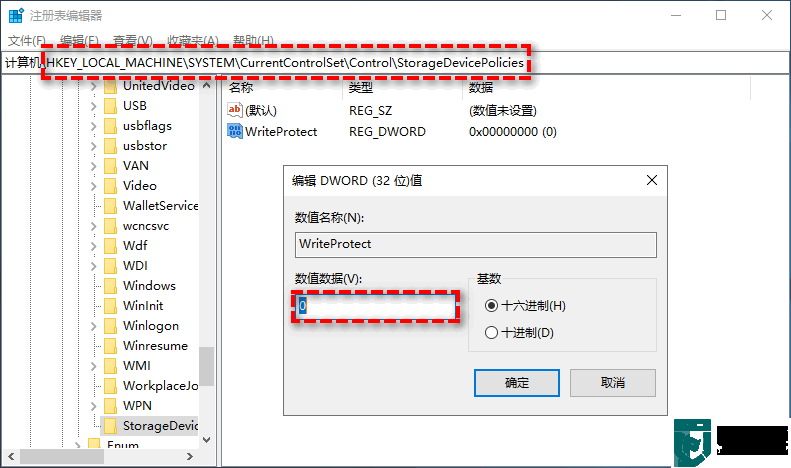
4. 重启计算机之后只读属性已被取消。
注意:如果您的注册表编辑器中没有StorageDevicePolices项目,可以手动创建它:右键单击Control文件夹,选择“新建”>“项”并将其命名为StorageDevicePolices,然后在其目录右侧空白区域单击“新建”>“DWORD(32位)值”将其命名为WriteProtect。
结论
当您想要格式化U盘时却发现U盘写保护无法格式化是一件非常烦人的事情,为了帮助大家解决此类问题,我们总结出了四个有效的应对方法供您选择,从中选择一个更加符合您的实际情况的方案。