相关教程
-
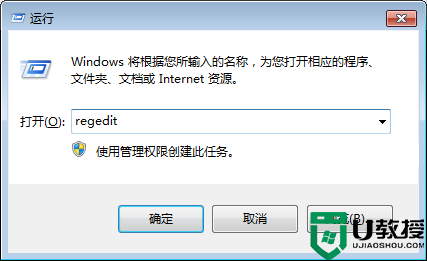 右键快速禁用或开启U盘的方法
右键快速禁用或开启U盘的方法2015-04-01
-
 右击鼠标开启和禁用U盘功能的设置方法
右击鼠标开启和禁用U盘功能的设置方法2015-12-25
-
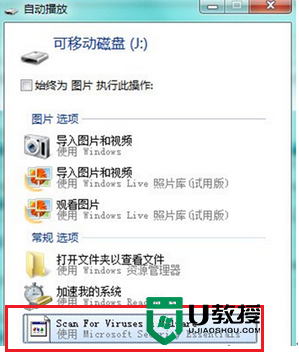 Win7旗舰版在U盘自动播放功能中添加MSE扫描的解决方法
Win7旗舰版在U盘自动播放功能中添加MSE扫描的解决方法2015-07-17
-
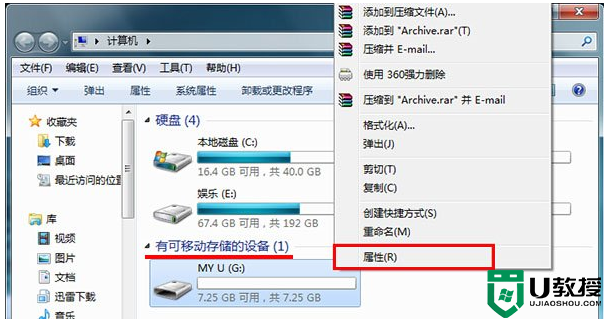 通过启用windows写入缓存功能提高u盘传输速度的方法(图文)
通过启用windows写入缓存功能提高u盘传输速度的方法(图文)2015-05-07
-
 电脑禁用u盘的方法|利用注册表禁用u盘的方法
电脑禁用u盘的方法|利用注册表禁用u盘的方法2016-01-21
-
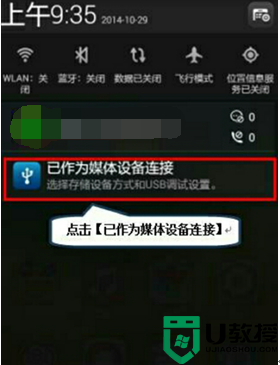 怎么用手机取代U盘的功能?手机当作U盘用的最佳方法
怎么用手机取代U盘的功能?手机当作U盘用的最佳方法2015-08-21
-
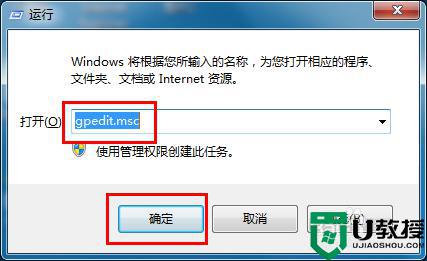 解除组策略禁用u盘方法 组策略禁用u盘如何解开
解除组策略禁用u盘方法 组策略禁用u盘如何解开2021-04-19
-
 u盘的图标和菜单怎么更改,改变u盘图标和菜单的方法
u盘的图标和菜单怎么更改,改变u盘图标和菜单的方法2016-03-08
-
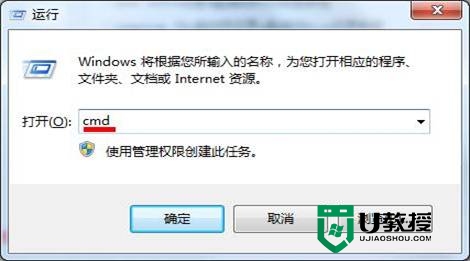 快速解决U盘自动播放功能无法使用的方法
快速解决U盘自动播放功能无法使用的方法2015-07-20
-
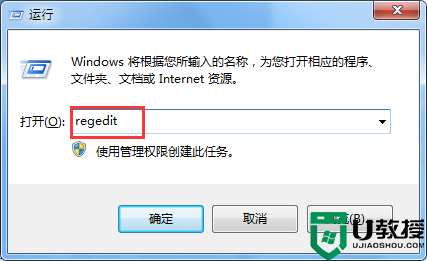 系统提示禁止使用U盘怎么办?取消系统禁用U盘的方法
系统提示禁止使用U盘怎么办?取消系统禁用U盘的方法2015-09-07
-
 u盘下载歌曲怎么改成mp3格式
u盘下载歌曲怎么改成mp3格式2023-09-03
-
 u盘怎么格式化
u盘怎么格式化2023-09-03
-
 为什么一打开u盘就让格式化
为什么一打开u盘就让格式化2023-09-03
-
如何实现U盘低格
2023-08-28
-
U盘有病毒怎么办
2023-08-28
-
U盘提示格式化怎么修复
2023-08-28