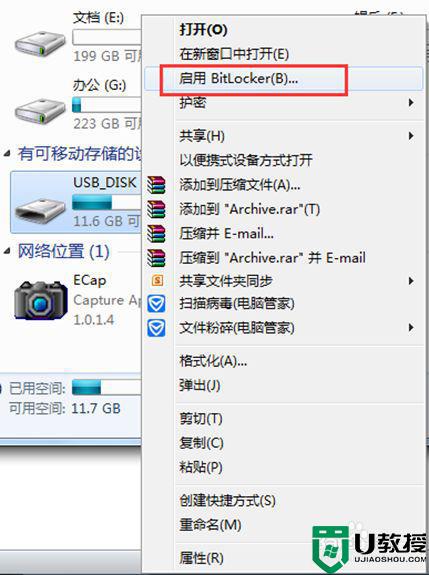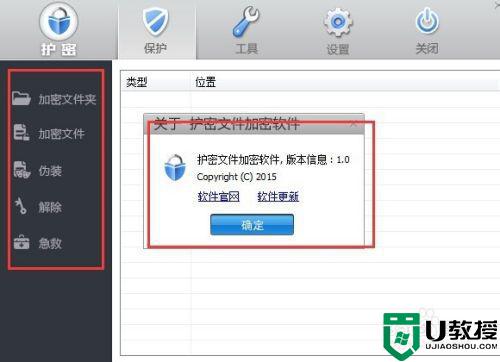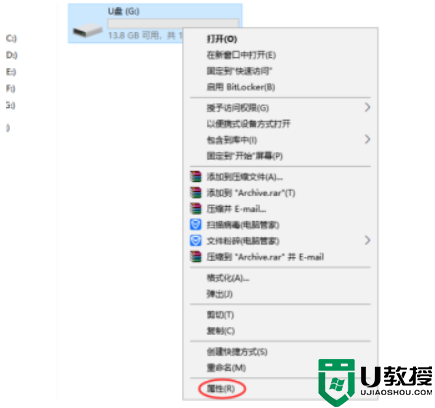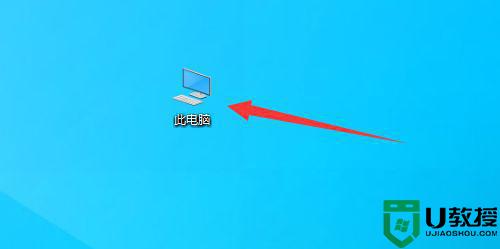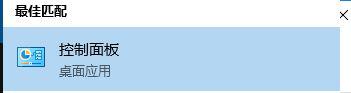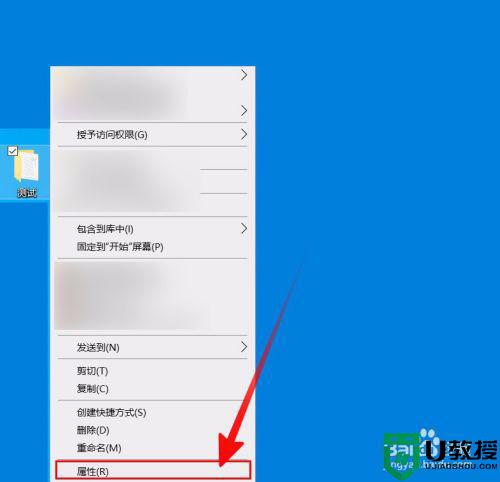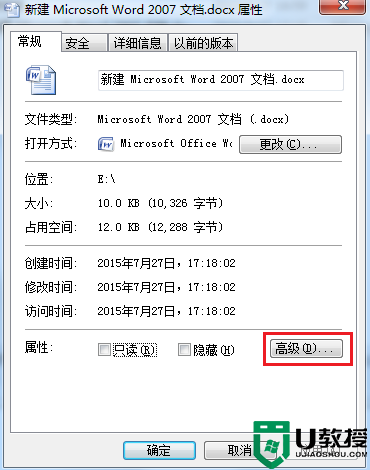u盘里面的文件怎么加密 u盘里面的文件加密设置方法
虽然u盘中能够让用户存放文件随身携带,但是偶尔也容易出现丢失的现象,这时有些用户为了保证u盘中文件不被他人打开,就需要给文件设置打开密码,然而有些用户可能还不是很懂,那么u盘里面的文件怎么加密呢?这里小编就来给大家说说u盘里面的文件加密设置方法。
具体方法:
1、插入U盘在要加密的U盘上右键,点击【启用BitLocker】。
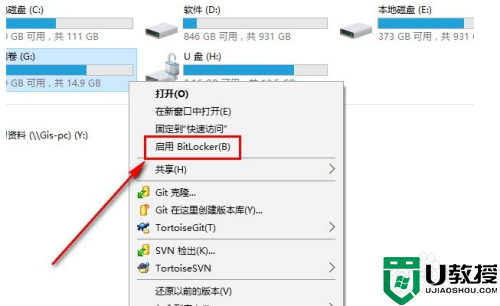
2、选择解锁方式,选择使用密码解锁此驱动器,输入想要设置的密码。
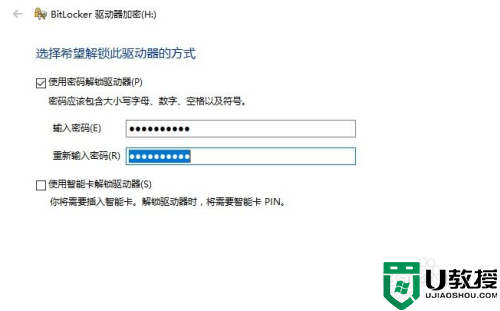
3、为防止忘记密码后无法打开U盘需要备份恢复密钥。这个很重要,当你忘记密码的时候,可以使用这个密钥重置你的密码。备份有三个选择:一是保存到你的【微软账户】,一个是【保存到文件】,另一个是【打印】出来,保存纸质的东西。一般选择保存到文件就行了。也可以保存到其他地方。
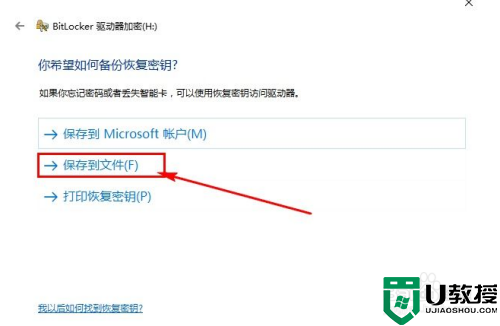
4、选择保存到文件。要注意的是,不能把恢复密钥保存在非移动驱动器的根目录下,也不能保存在已加密的移动磁盘中。
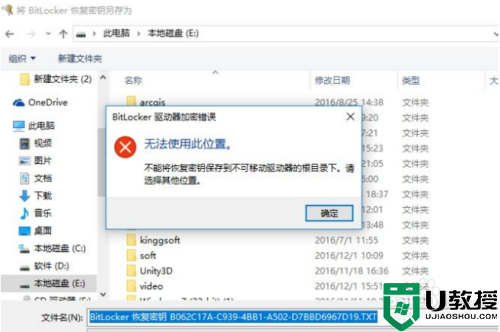
5、选择要加密的驱动器空间大小,根据提示按自己的需求选择即可。
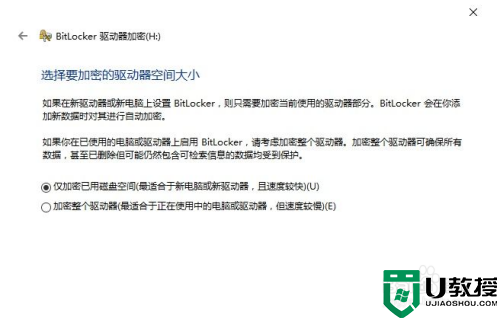
6、选择要使用的加密模式,移动U盘加密,兼容模式即可。
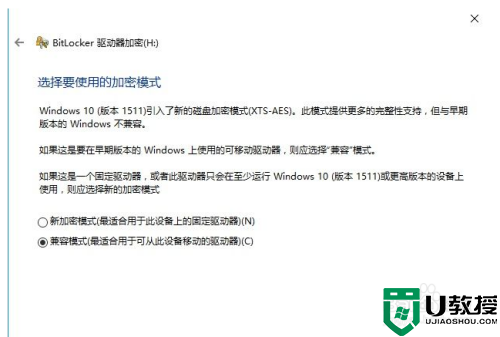
7、切准备完成,开始加密移动U盘!点击开始加密后就会给U盘加密了,完成后U盘就带上密码了,不输入密码是无法打开这个U盘的。
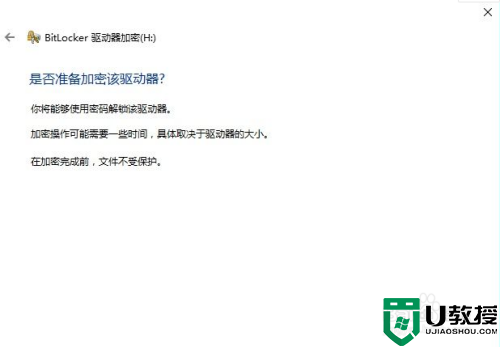
以上就是u盘里面的文件加密设置方法了,有需要的用户就可以根据小编的步骤进行操作了,希望能够对大家有所帮助。