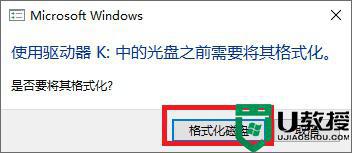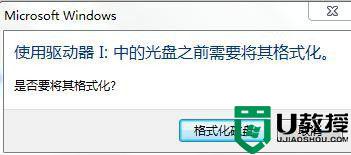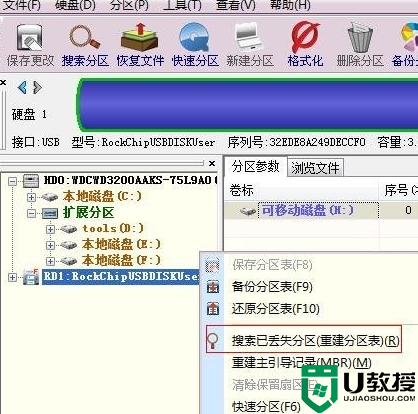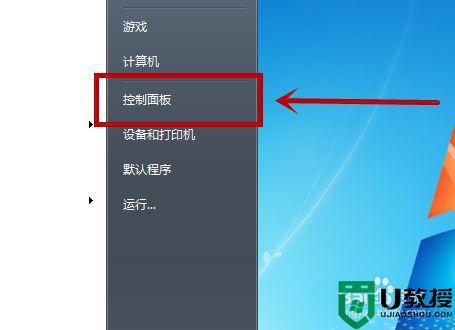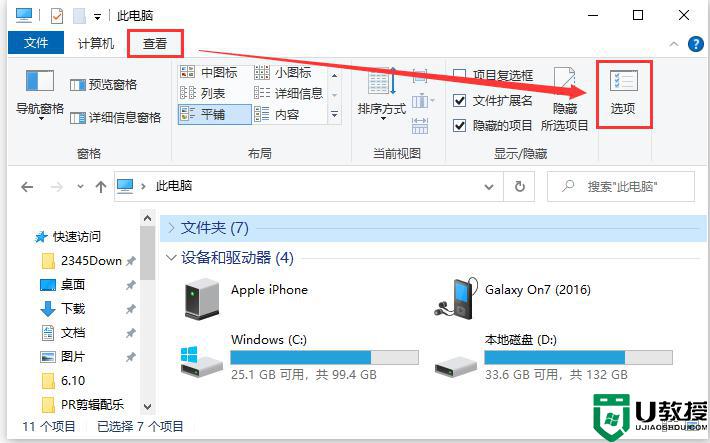u盘在电脑上读不出来提示格式化最佳解决方法
时间:2021-01-13作者:xinxin
当自己的电脑系统出现故障的时候,在不能够启动的前提下,用户想要重新安装系统就得依靠u盘工具来帮助,然而近日有用户在将u盘插入电脑之后,提示需要格式化才能够打开,面对这种情况我们应该怎么解决呢?今天小编就来教大家u盘在电脑上读不出来提示格式化最佳解决方法。
具体方法:
1、首先按“windows+i”打开“windows设置”页面。
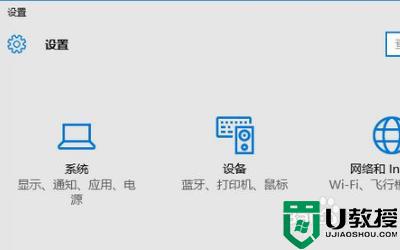
2、其次点击“设备”。
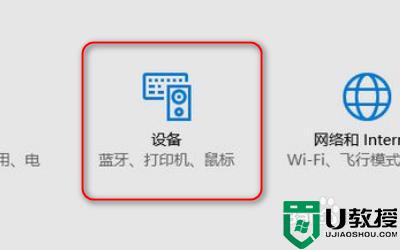
3、选择“已连接设备”,就可以看到我们已经插上的设备。
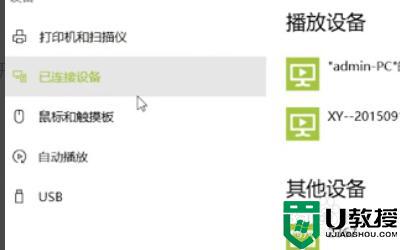
4、选中其中一个出现“删除设备”按钮。
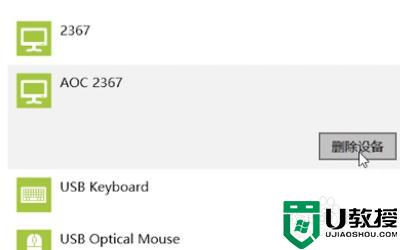
5、点击“删除设备”U盘就会被移除。
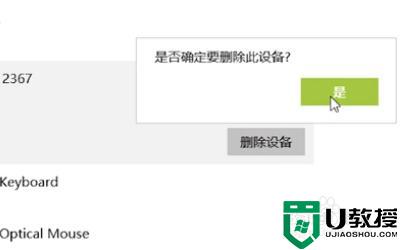
6、然后拔掉U盘,重新插上U盘就会显示出来了。
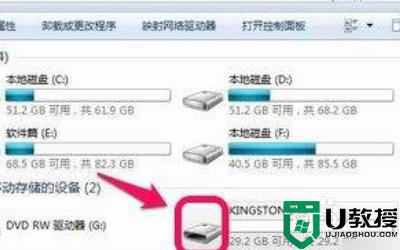
以上就是关于u盘在电脑上读不出来提示格式化最佳解决方法了,有遇到这种情况的用户可以按照小编的方法来进行解决,希望能够帮助到大家。