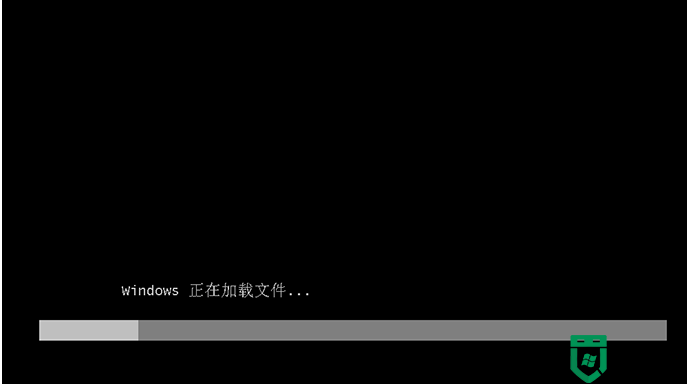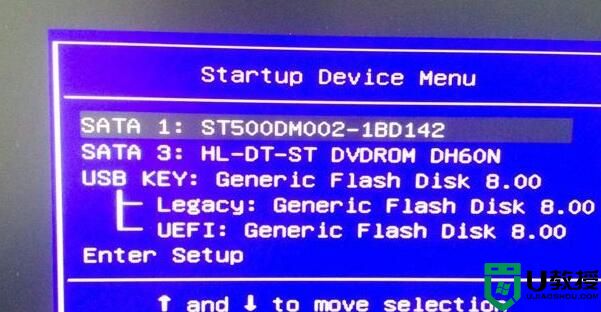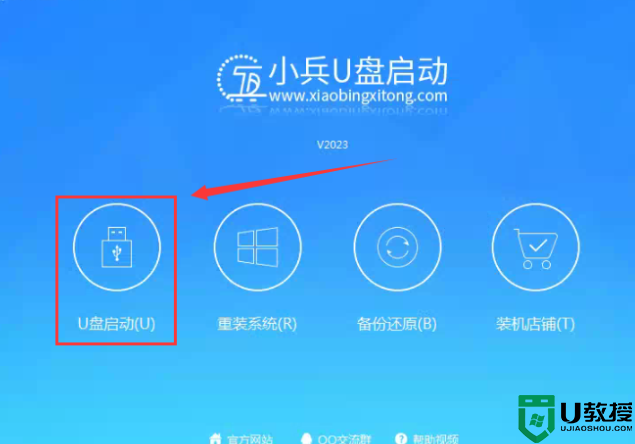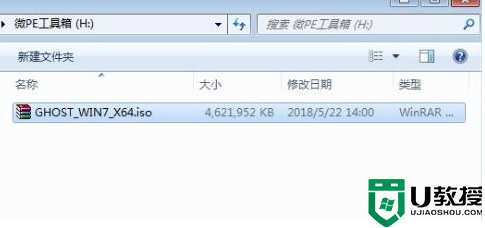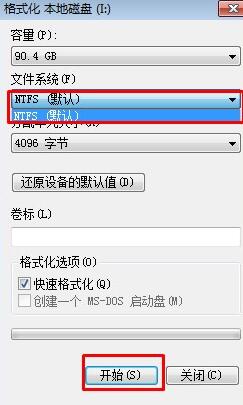移动硬盘怎么做u盘启动盘?移动硬盘做u盘启动盘图文教程
时间:2023-06-01作者:admin
移动硬盘怎么做u盘启动盘?一个移动硬盘如果不做成启动盘的话,就只能当存储用。如果一个移动硬盘做成启动盘的话,可以通过U盘启动进入PE,我们就可以对电脑进行重装系统或分区等一些操作使用了,这个主要用于电脑需要救急的情况下使用。那么怎么把移动硬盘做成启动盘呢?下面小编就教大家制作移动硬盘启动盘图文教程。
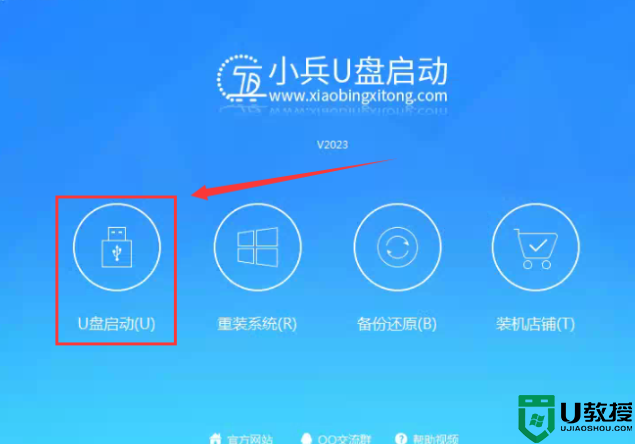
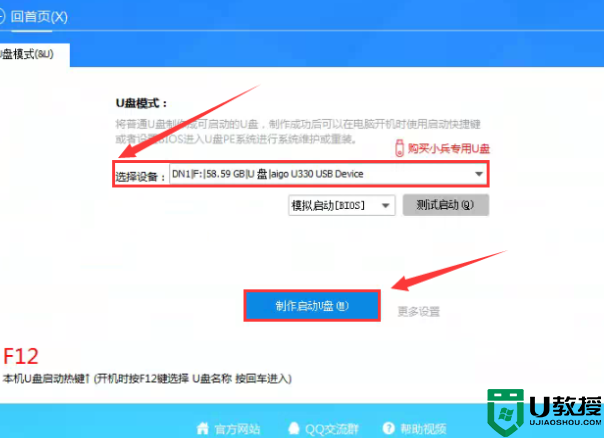
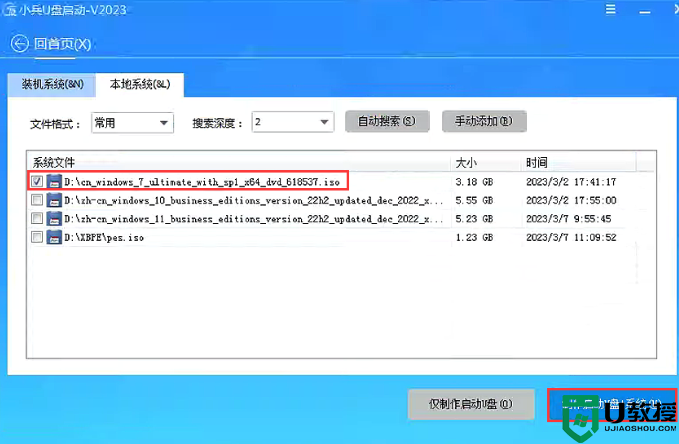
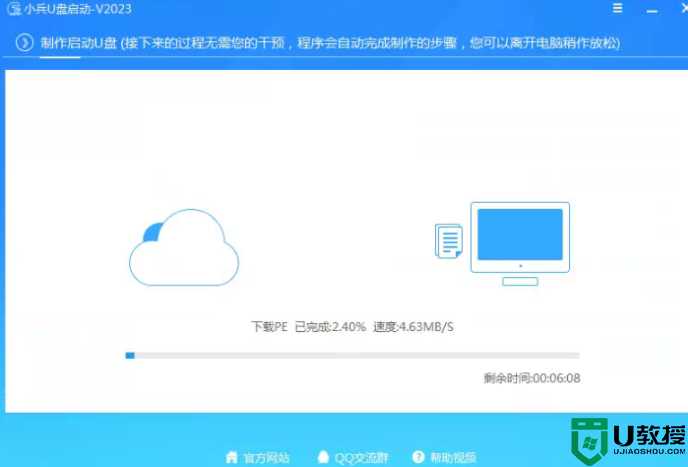
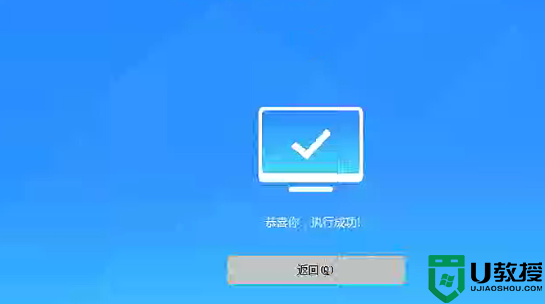
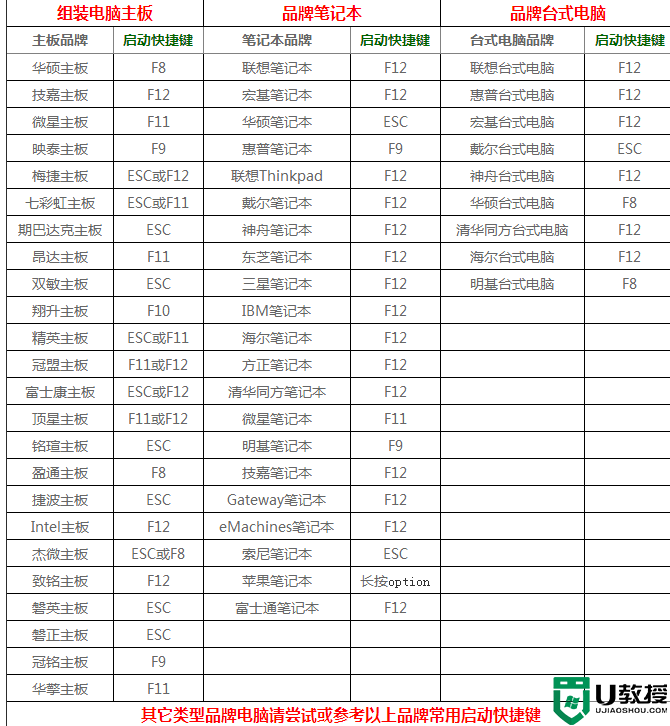
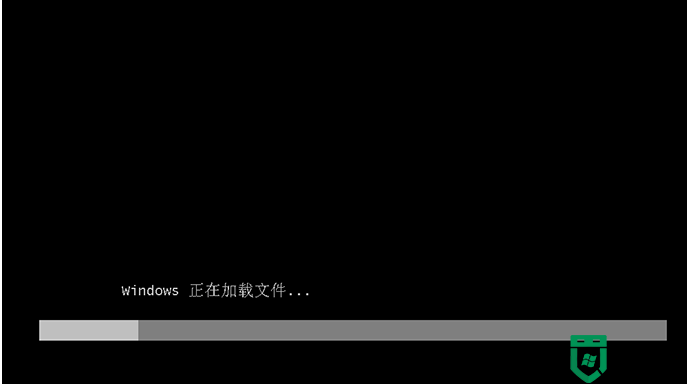

移动硬盘启动盘制作方法
在我们制作移动硬盘启动盘之前,首选来普及下移动硬盘启动盘
移动硬盘启动盘是一种装系统的系统,也就是预装系统的系统,它是一种系统预装环境和工具。现在主要有window2003pe、win7pe、win8pe、win10pe。分别适用于不同版本的操作系统。现在最新的当然是win10 pe系统了。
win10 pe启动盘优势:
1.win10 pe启动盘系统支持更多的磁盘控制器驱动,这样进入pe后不怕认别不到硬盘而导致无法安装系统。
2.win10 pe启动盘兼容更多新机型,随着新机型越来越多,以前的老pe无法满足新机器安装系统。
3.win10 pe启动盘集成海量网卡驱动,让我们在pe下面可以正常上网,方便技术人员远程维护。
移动硬盘启动盘制作工具推荐:小兵启动盘(win10 pe)特点:
1.纯净无广告,无捆绑插件。
2.支持最新支持uefi+gpt引导机器启动。
3.支持一键注入usb3.0/usb3.1和nvme固态硬盘补丁以及驱动。
4.支持原版系统快速安装。
5.支持安装系统格式:ISO、IMG、ESD、WIM、GHO。
6.支持一键注入intel vmd和intel rst驱动。
7、PE新增小兵系统安装器,安装器自动解决部分8代以上cpu装win7时卡LOGO问题, 可用小兵系统安装器安装系统时勾选解决 "卡logo"选项。
8、PE新增海量网卡驱动,支持pe有线和无线上网,支持市面上99%以上网卡驱动。
9、PE新增intel vmd技术驱动,解决11代cpu机器pe无法认别硬盘问题。
10、PE新增解决400、500、600、700系列芯片组主板装win7没有intel I219-v网卡驱动的问题,通过更新BIOS再安装系统即可。
制作移动硬盘启动盘准备工作和注意事项:
1、下载小兵u盘启动盘制作工具(PE特点:1,绝无捆绑任何软件的启动盘。2,支持PE自动修复UEFI+GPT引导。3,支持LEGACY/UEFI双引导。4,pe里面的小兵系统安装工具自动注入usb3.0和nvme驱动)
2、准备一个8G-16G U盘。特别需要注意的是制作时需要格式化U盘,如果U盘里有重要数据的小伙伴先提前备份资料哦。如果没有U盘的小伙伴可以通过购买小兵U盘系统哦。
3、运行u盘启动盘工具之前请尽量关闭杀毒软件(因为小兵U盘启动会对磁盘进行读写,可能会被杀软误报导致制作失败)Windows XP系统下直接双击运行即可,在Windows7/8/10系统请点右键以管理员身份运行。
4、注意需要联网情况下制作,制作移动硬盘启动盘需要在线下载PE,请注意一下哦。
制作移动硬盘启动盘步骤:
1、下载小兵U盘启动后软件后打开,我们选择启动U盘这项准备制作移动硬盘启动盘。如下图:
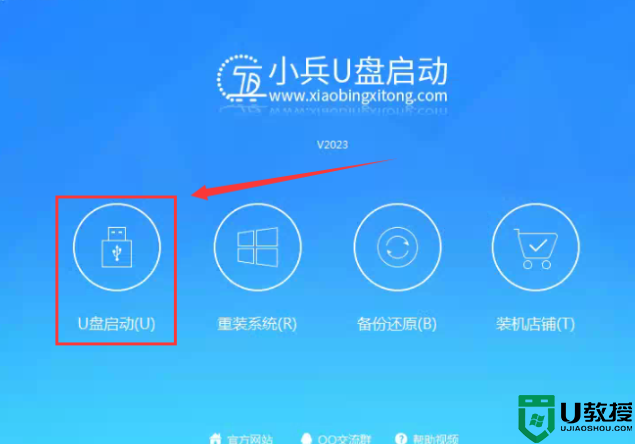
2、尽量退出杀软和安全软件以防误报,然后选择要制作启动盘的u盘,确认u盘里没有重要数据后,点击“制作启动U盘”按钮进行制作。,如下图:
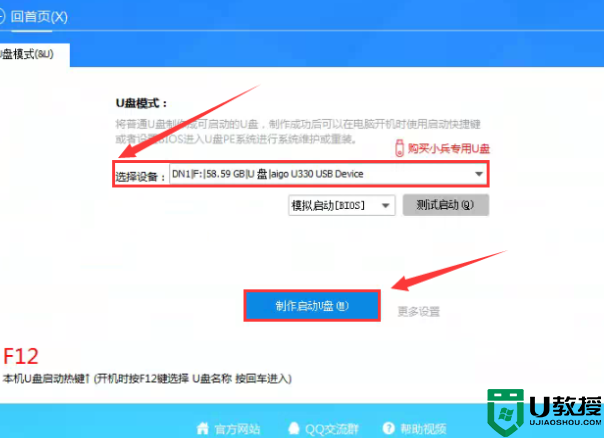
3、选择放到移动硬盘中的系统,点击“制作启动U盘+系统“后开始下载PE。如下图所示:
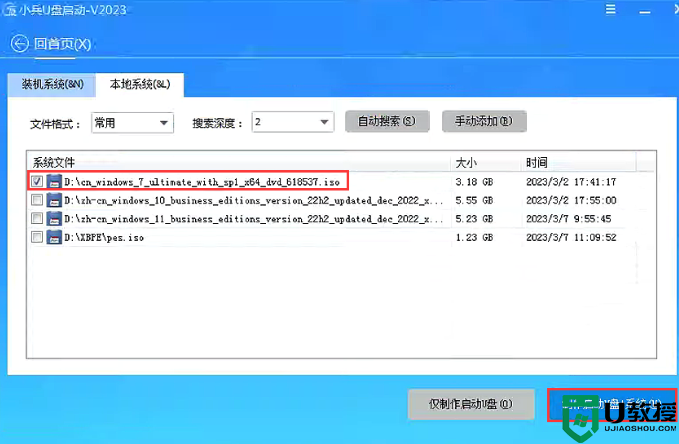
4、点击“制作启动U盘+系统“后开始下载PE,下载完后自动写入移动硬盘启动盘,这个时候我们只要耐心等待制作完成即可。如下图所示:
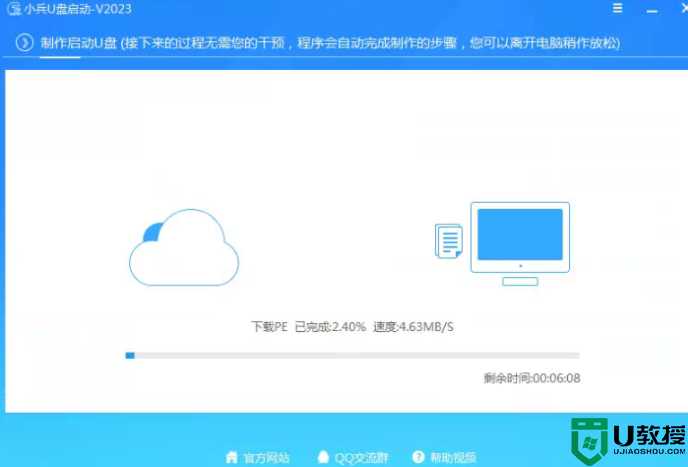
5、系统下载完成后自动将下载的系统复制到移动硬盘中变成移动硬盘系统安装盘,这样的话比直接下载系统放移动硬盘中要方便简单,此过程请不要随意拔插移动硬盘,至到弹出成功的提示;
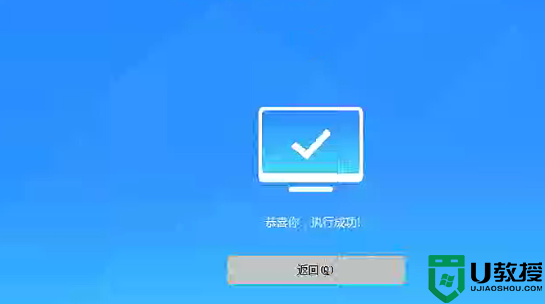
6、点制作成功后,我们可以通过启动键查询来看下如何快速设置移动硬盘启动进入win10 PE,如下图:
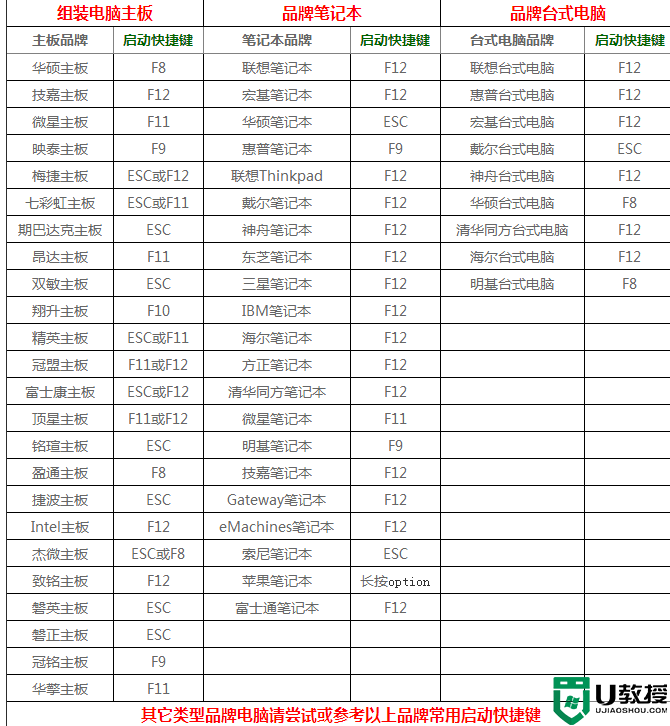
7、经过将移动硬盘设置为第一启动后,在启动菜单时选择win10 pe时,稍等片刻电脑会自动进入到WIN10 PE系统界面,进入后就可以进行维护或者安装系统了,系统可以提前下载好放到ISO或者GHO文件夹目录内,然后通过u盘pe启动盘桌面的小兵系统安装来安装电脑系统,如下图所示 :