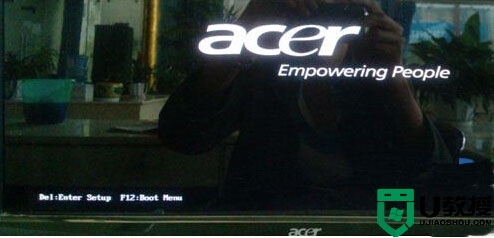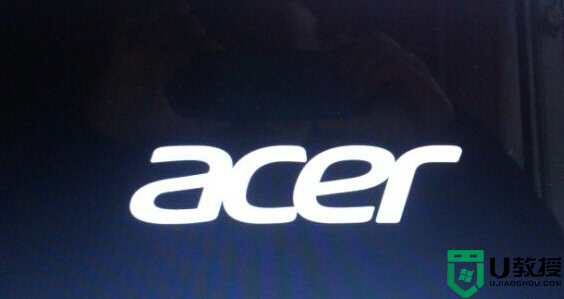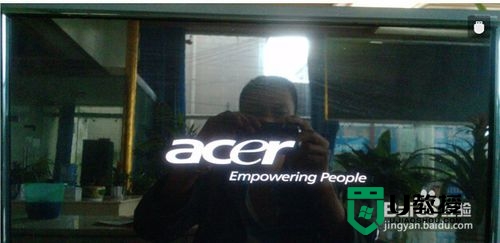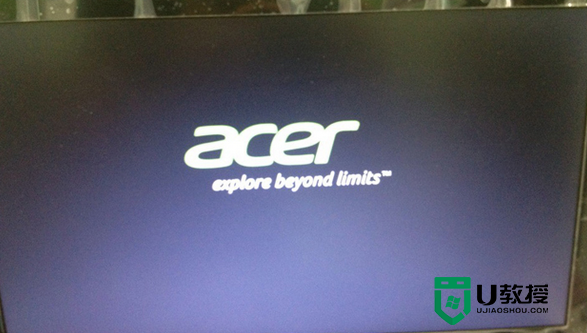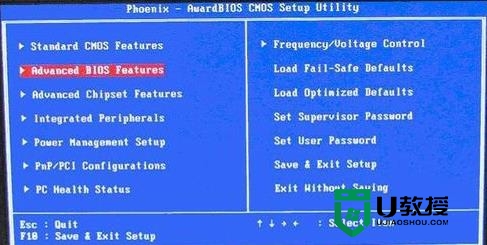鸿基电脑怎么设置u盘启动系统 鸿基电脑u盘启动设置方法
时间:2021-02-23作者:haoxt
鸿基电脑U盘启动要怎么设置?我们知道电脑可以通过U盘启动来装机或维护系统,许多用户已经制作U盘启动盘,但是不知道鸿基电脑怎么设置U盘启动系统,一般我们可以通过bios设置u盘启动,或者使用鸿基快捷键选择U盘启动。下面小编教大家鸿基电脑U盘启动设置方法。
2、在Main下把F12 Boot Menu改成Enabled,如果没有这个项,就忽略,按F10保存重启。
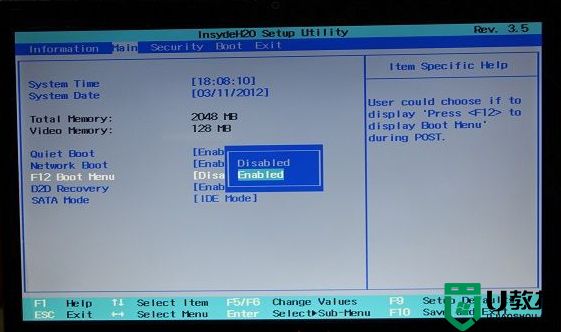
3、启动后不停按F12调出启动菜单Boot Manager,选择USB HDD,按enter键即可从U盘启动系统。
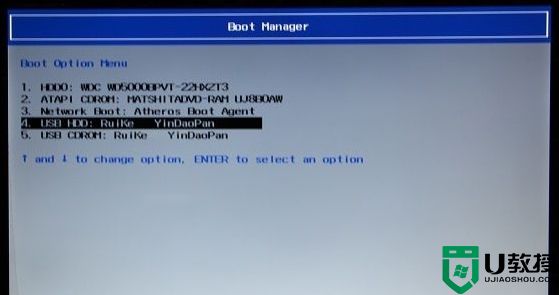
2、切换到Boot界面,移动光标选择USB HDD,按F5/F6移动到第一位置,按F10保存重启,就可以进入U盘系统界面。
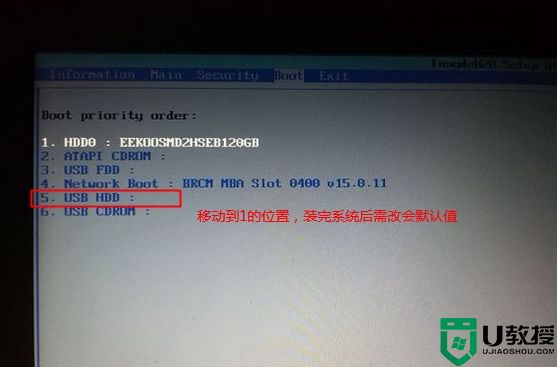
3、装完系统后还需进入BIOS,把HDD0这个硬盘调整到第一启动的位置。
鸿基电脑设置U盘启动系统的方法就是这样子,有两种方法可以让鸿基电脑从U盘启动,小编推荐直接使用F12快捷键操作。
方法一:鸿基u盘启动快捷键
1、插入制作好的U盘启动盘,开机后看到acer标识后不停按F2进入BIOS。2、在Main下把F12 Boot Menu改成Enabled,如果没有这个项,就忽略,按F10保存重启。
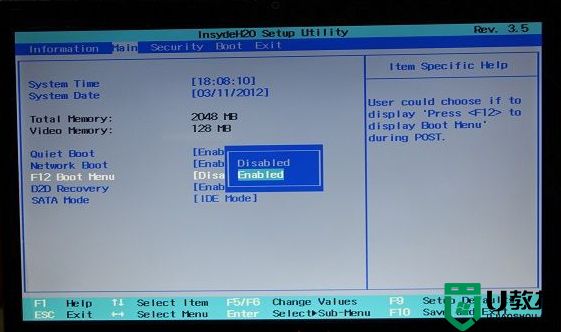
3、启动后不停按F12调出启动菜单Boot Manager,选择USB HDD,按enter键即可从U盘启动系统。
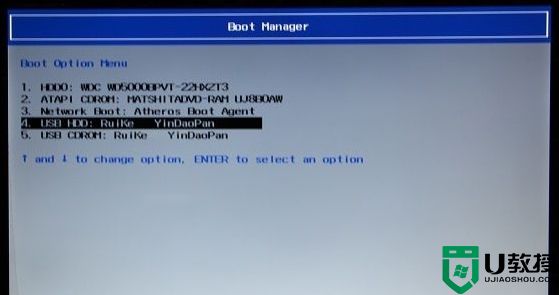
方法二:鸿基电脑BIOS设置U盘启动
1、插入U盘启动盘,启动过程中不停按按F2进入BIOS。2、切换到Boot界面,移动光标选择USB HDD,按F5/F6移动到第一位置,按F10保存重启,就可以进入U盘系统界面。
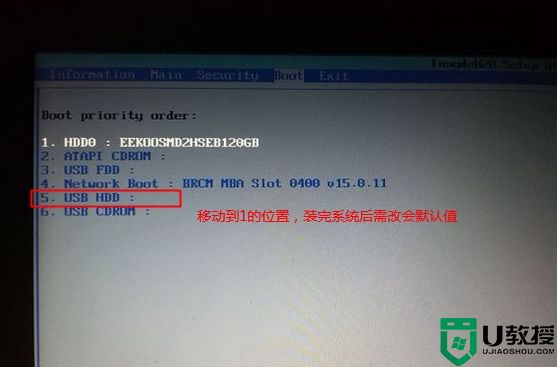
3、装完系统后还需进入BIOS,把HDD0这个硬盘调整到第一启动的位置。
鸿基电脑设置U盘启动系统的方法就是这样子,有两种方法可以让鸿基电脑从U盘启动,小编推荐直接使用F12快捷键操作。