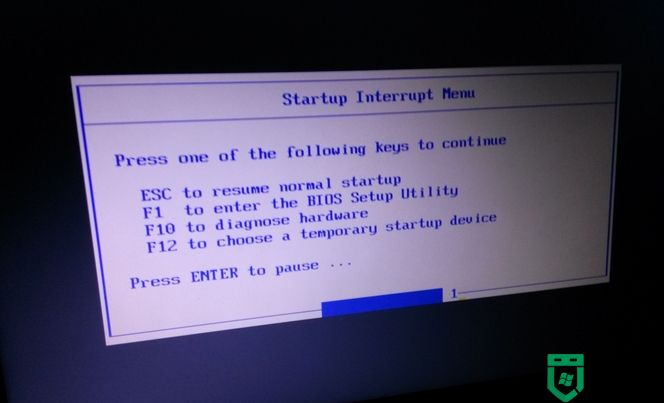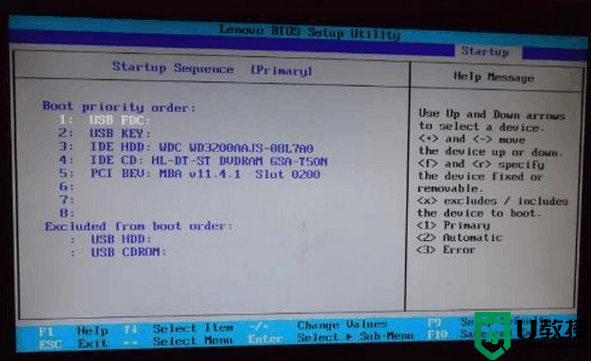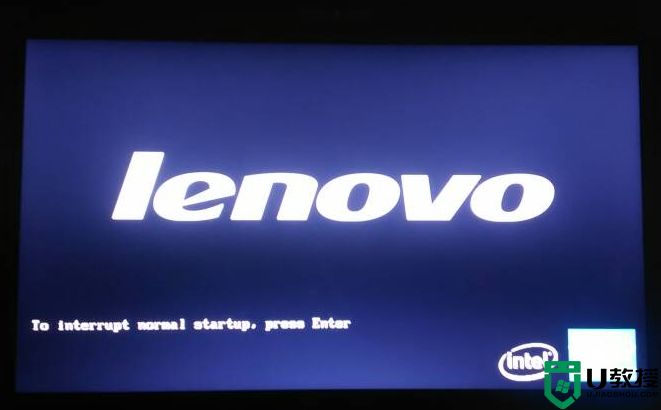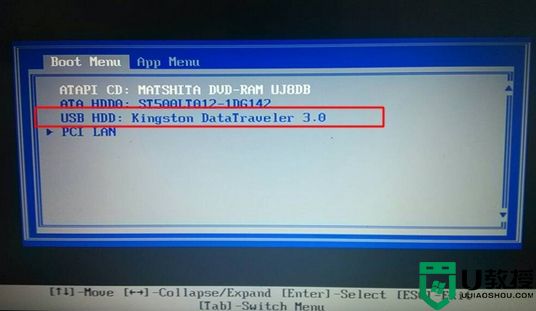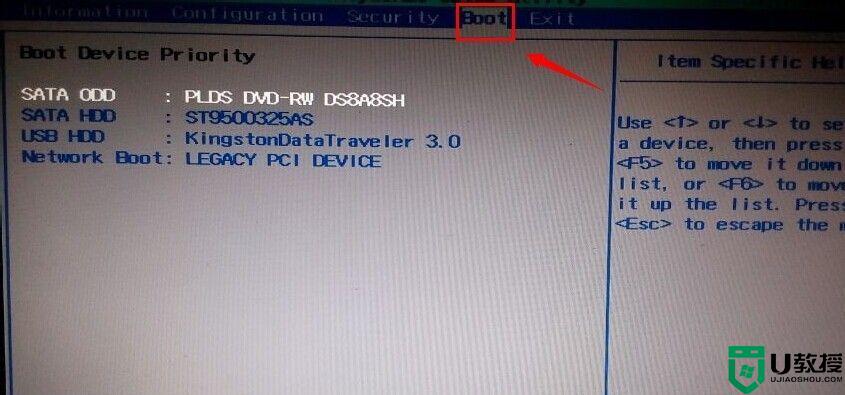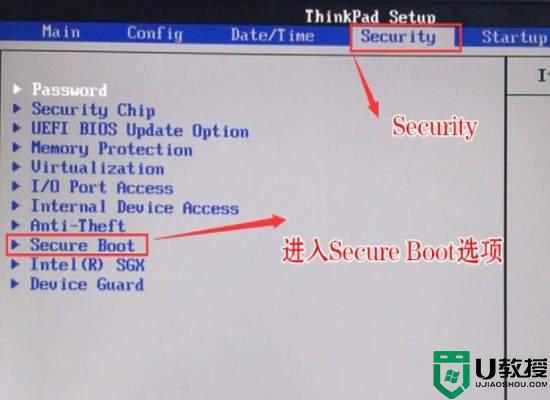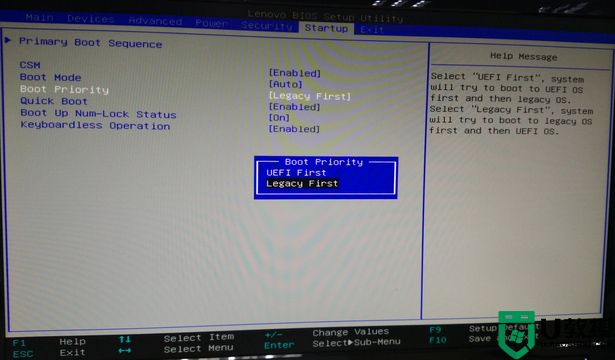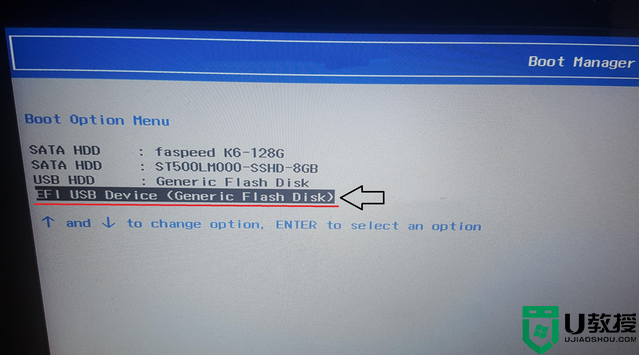联想一体机如何设置从u盘启动 联想一体机设置u盘启动图解教程
时间:2021-02-25作者:haoxt
联想一体机是一种特殊的机型,有用户发现联想一体机和台式笔记本不同,不能通过按F12调出u盘启动选项。那么联想一体机如何设置从u盘启动呢?一般情况下联想一体机电脑设置u盘启动需要进bios设置,下面小编就和大家分享联想一体机设置u盘启动图解教程。
2、启动U盘:U盘启动盘制作方法
2、进入bios之后,按→方向键转到Exit,选择OS Optimized Defaults,按回车键。
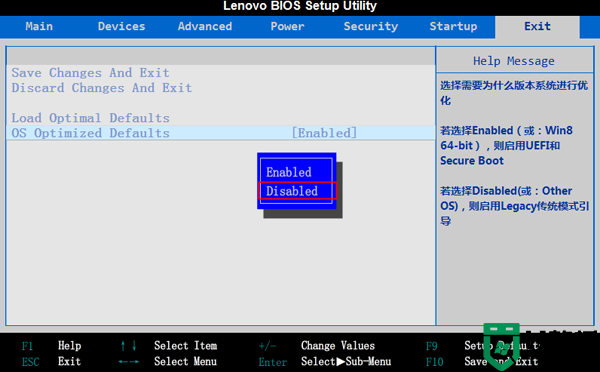
3、弹出警告,直接选择Yes回车,表示禁用Secure Boot并开启CSM,也就是开启了Legacy模式,然后再按F9加载默认的设置,再按回车键。
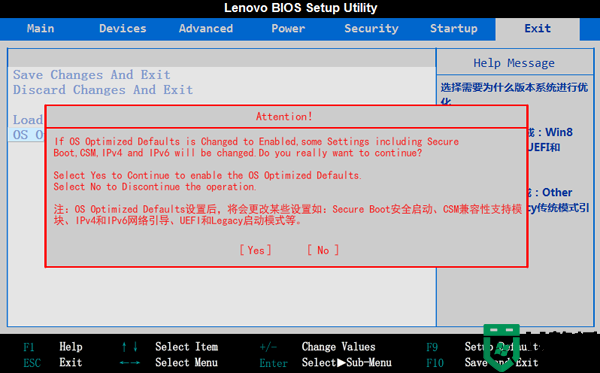
4、按←方向键转到Startup,确保CSM是Enabled,Boot Priority是Legacy First,然后选择Primary Boot Sequence回车。
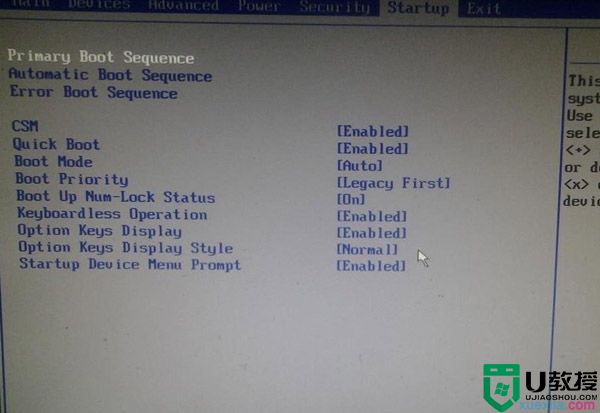
5、在Exclude from boot order(表示未添加的项目)下有个USB HDD选项,选择它,按键盘的X添加到上面。
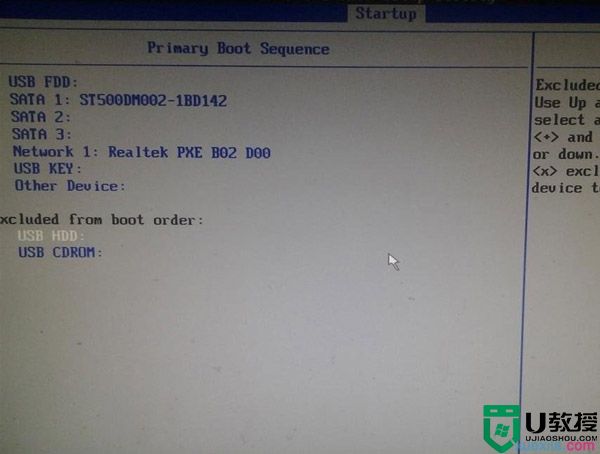
6、接着同时按住Shift和+号移动,将USB HDD移动到第一位置。
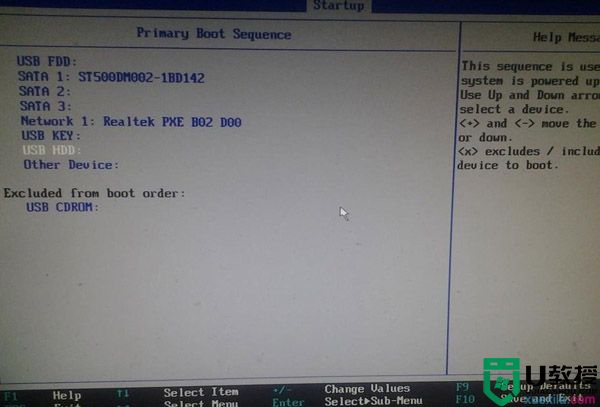
7、最后按F10,回车重启,就可以从U盘启动了。
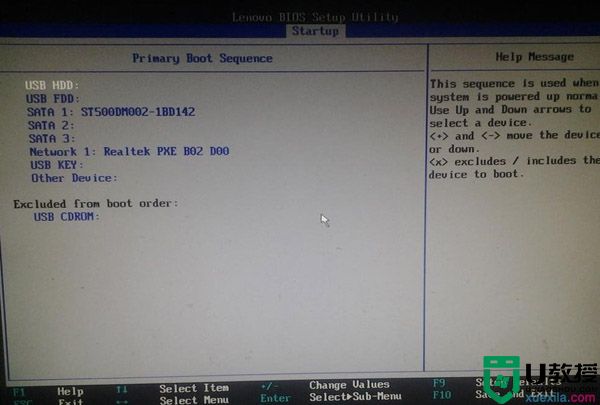
8、设置好之后,以后只需放入U盘,重启按F12快捷键弹出启动菜单,选择U盘启动即可。
联想一体机如何设置从u盘启动的操作方法就是这样子,如果你使用的是联想一体机电脑,就可以通过上面的方法来设置从U盘启动。
所需工具
1、联想Lenovo品牌一体机2、启动U盘:U盘启动盘制作方法
联想一体机设置U盘步骤如下
1、在联想一体机电脑上插入U盘启动盘,启动过程中按F1进入BIOS,部分机型则是开机按Enter键,进入之后再按F12选择进入BIOS Setup。2、进入bios之后,按→方向键转到Exit,选择OS Optimized Defaults,按回车键。
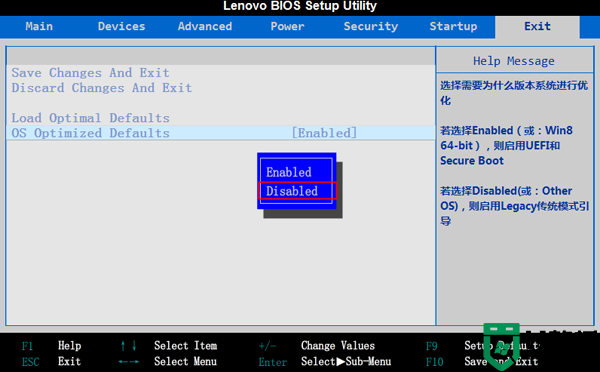
3、弹出警告,直接选择Yes回车,表示禁用Secure Boot并开启CSM,也就是开启了Legacy模式,然后再按F9加载默认的设置,再按回车键。
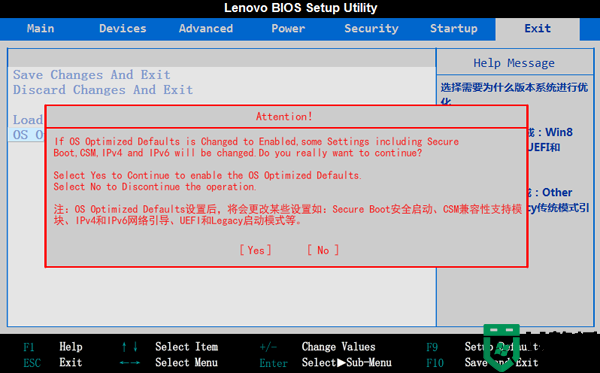
4、按←方向键转到Startup,确保CSM是Enabled,Boot Priority是Legacy First,然后选择Primary Boot Sequence回车。
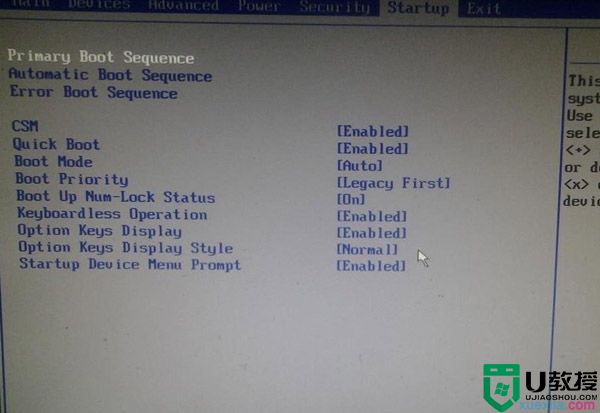
5、在Exclude from boot order(表示未添加的项目)下有个USB HDD选项,选择它,按键盘的X添加到上面。
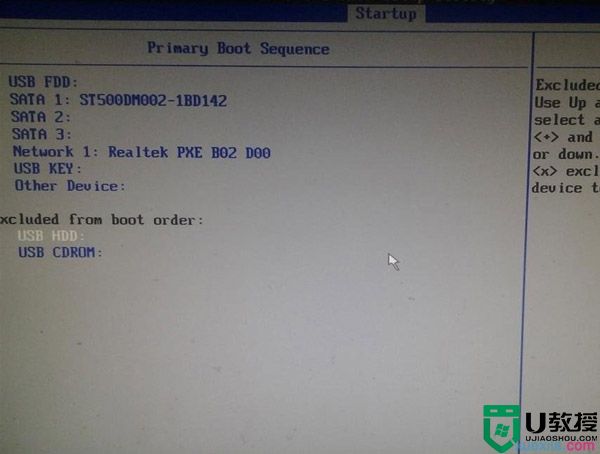
6、接着同时按住Shift和+号移动,将USB HDD移动到第一位置。
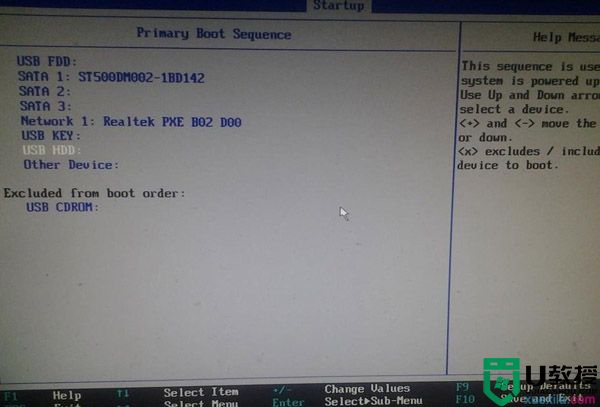
7、最后按F10,回车重启,就可以从U盘启动了。
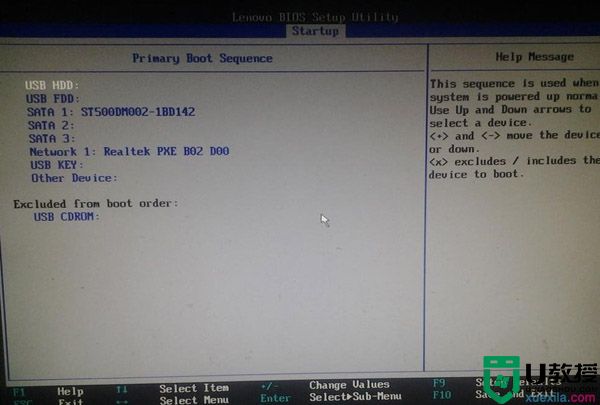
8、设置好之后,以后只需放入U盘,重启按F12快捷键弹出启动菜单,选择U盘启动即可。
联想一体机如何设置从u盘启动的操作方法就是这样子,如果你使用的是联想一体机电脑,就可以通过上面的方法来设置从U盘启动。