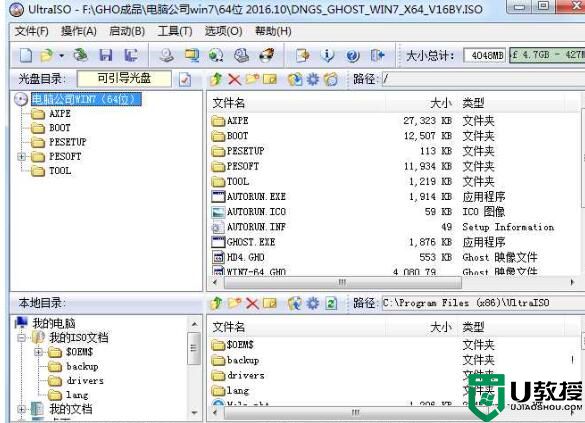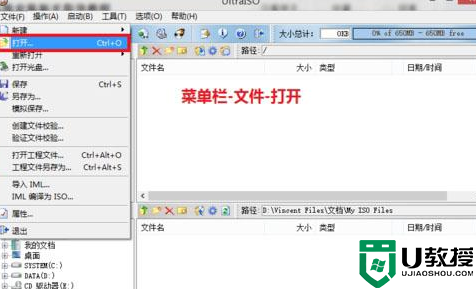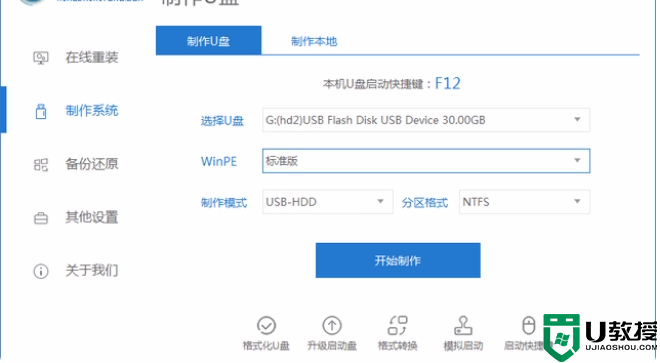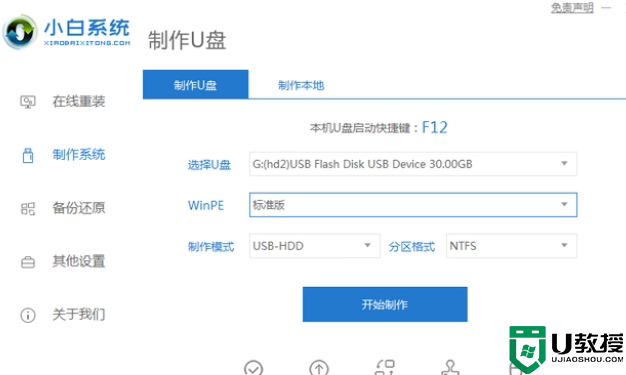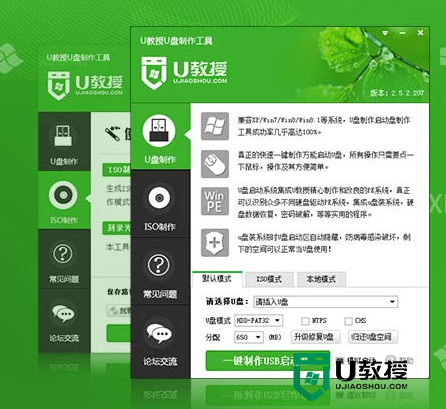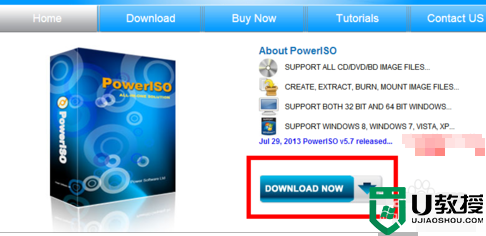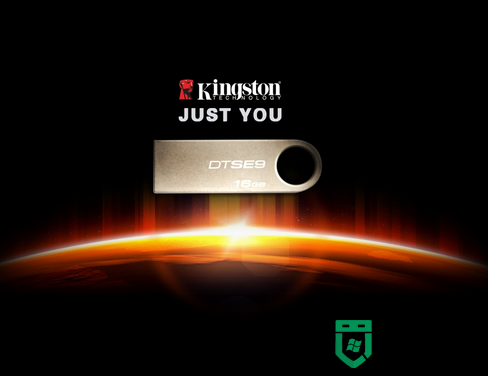制作u盘pe启动盘制作教程 u盘怎么制作pe系统盘
微pe是款专业的U盘启动制作工具,支持uefi和legacy启动方式,还支持大于4g系统镜像文件,而且适合新旧机型引导安装,所以如果要使用U盘装系统的话,可以使用pe来制作U盘启动盘,很多小伙伴可能不知道u盘怎么制作pe系统盘呢?针对这个问题,现在一起来看看制作u盘pe启动盘制作教程吧。
一、所需工具:
1、8G或更大容量U盘,推荐16G
2、微pe启动盘制作工具下载:
win10PE 64位内核(uefi版):https://pan.baidu.com/s/1mi8vV6o
win10PE 64位内核32位(legacy版):https://pan.baidu.com/s/1gePQWnh
3、64位系统下载(wepe支持大于4G):
二、wepe制作启动盘步骤如下
1、首先下载wepe 64位版本,这边推荐下载win10pe64位内核版,支持uefi启动,右键以管理员身份运行;
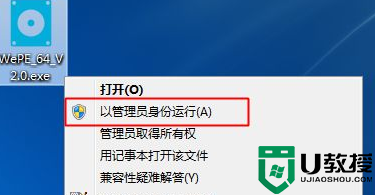
2、打开微pe工具箱,点击右下角这个图标【安装PE到U盘】;
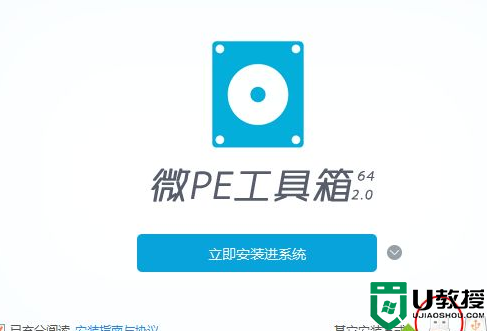
3、安装方法,就是制作启动盘方案,有7种方案,这边选择推荐的方案一,全能三分区,支持大于4G的镜像;
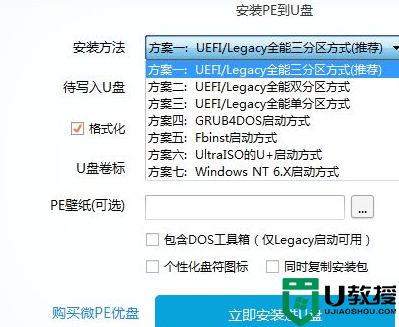
4、插入U盘,等待识别,如果没有识别,点击右侧的图标刷新,默认设置都不用改,按图中所示,直接点击【立即安装进U盘】;
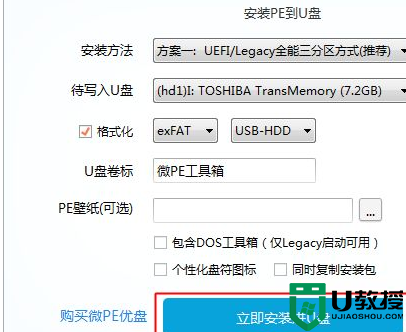
5、弹出提示框,确保u盘没有重要数据,点击开始制作;
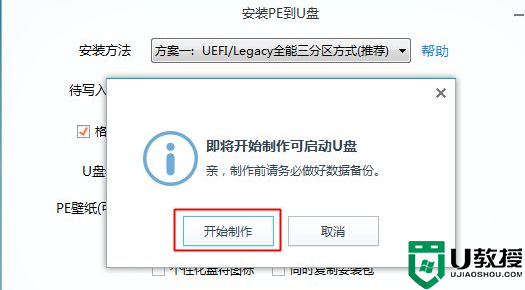
6、进入到这个界面,开始制作,等待即可;
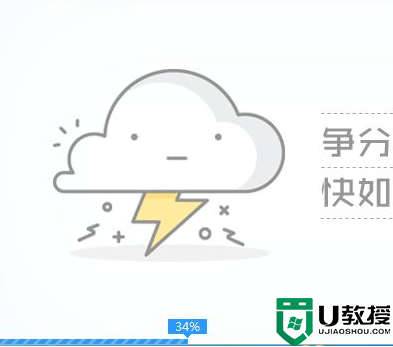
7、提示微pe工具箱已经安装进U盘,点击完成安装;
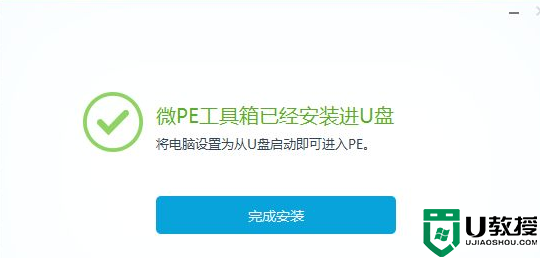
8、打开计算机,U盘容量发生变化,因为U盘被分成3个分区,其余2个被隐藏,防止被误格式化,可以通过右键计算机—管理—磁盘管理自行查看;
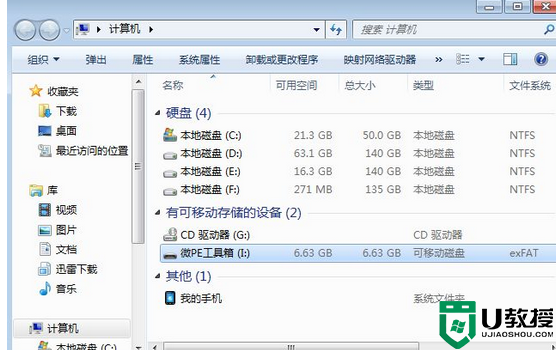
9、最后将下载的系统镜像复制到u盘中,超过4g的镜像也不会提示文件过大,因为放系统镜像的分区已经格式化成支持4G单文件的格式exFAT。如果你只是制作一个启动盘,不是要装系统,不需要放系统,这一步省略。
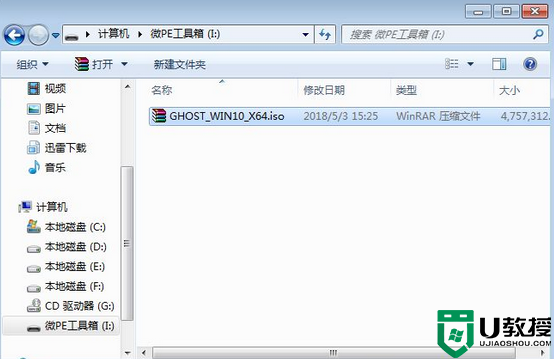
上述给大家讲解的便是制作u盘pe启动盘制作教程,有这个需要的用户们可以按照上面的图文步骤来进行制作吧。