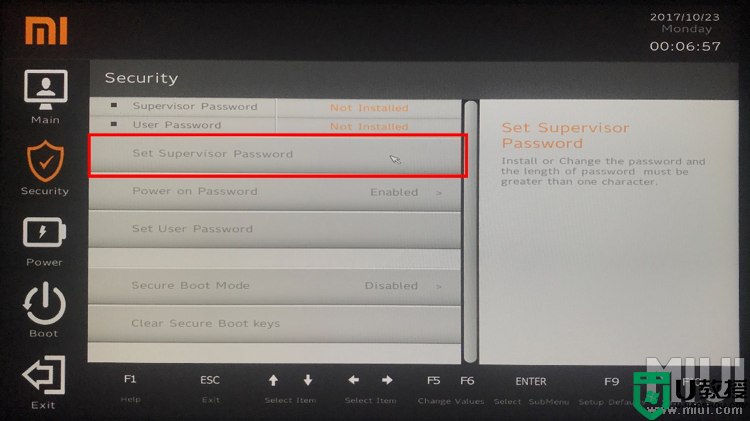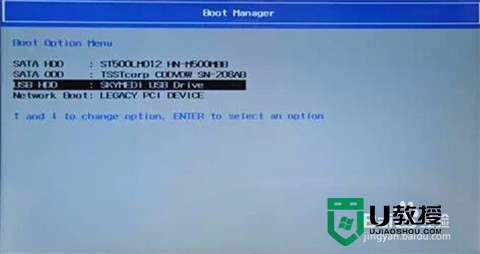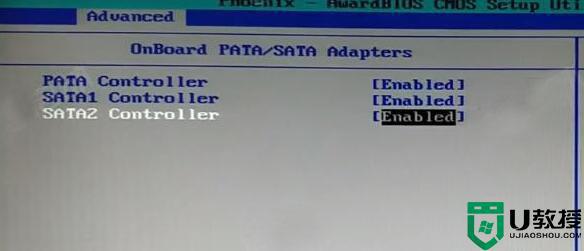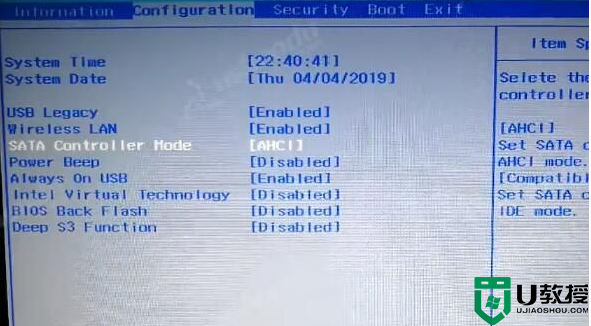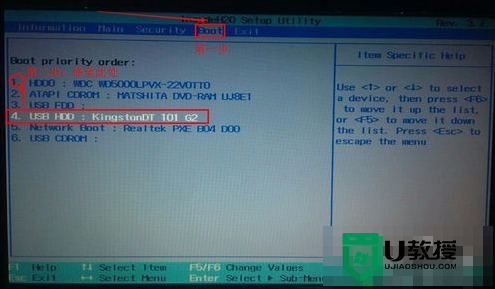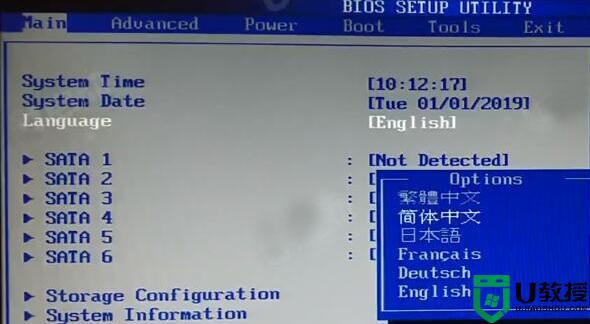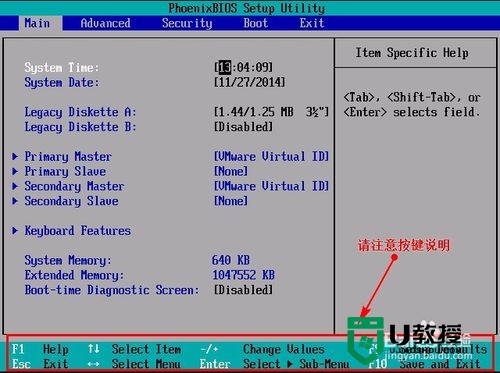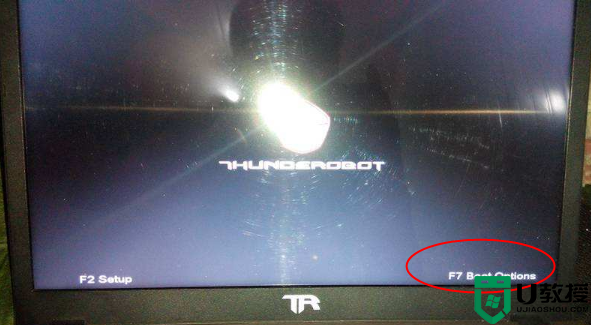redmibook14如何设置U盘启动 小米笔记本Redmibook14设置U盘启动步骤
小米笔记本Redmibook14是很受用户们喜爱的一个机型,有时候遇到一些严重的系统问题需要重装系统,很多用户都会采用U盘装机方式,那么就要设置U盘启动,可是很多用户不知道redmibook14如何设置U盘启动,我们可以进入bios进行设置,但是它的界面都是中文的,所以设置方式跟别的机型有所不同,本文给大家说说小米笔记本Redmibook14设置U盘启动步骤。
具体步骤如下:
1、在电脑开机的时候,不停地按下F2键。直至出现BIOS界面,点击页面右上角“高级模式”菜单项。
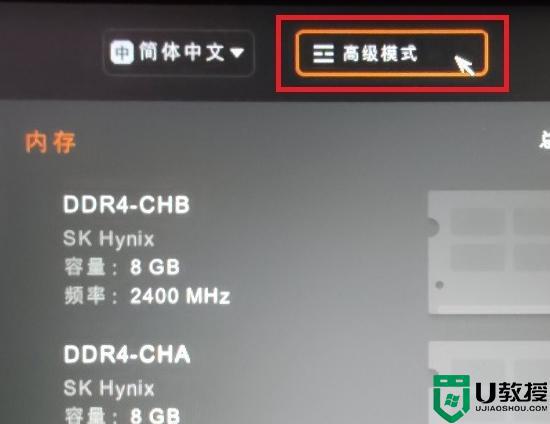
2、进入BIOS高级模式页面之后,点击页面左侧“启动菜单”按钮。
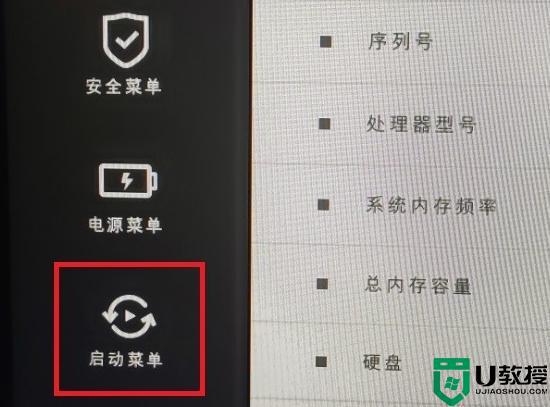
3、进入启动菜单页面之后,点击“USB启动”设置项。

4、USB启动设置项右侧可以进行设置,这里点击功能按钮开关,直接进入设置项。
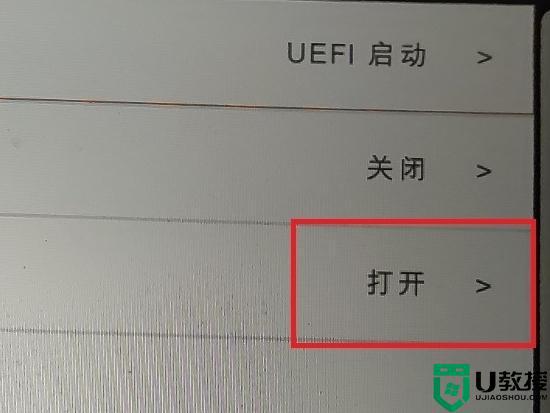
5、在页面弹出的对话框中,点击选择“打开”选项,即可打开USB启动模式。
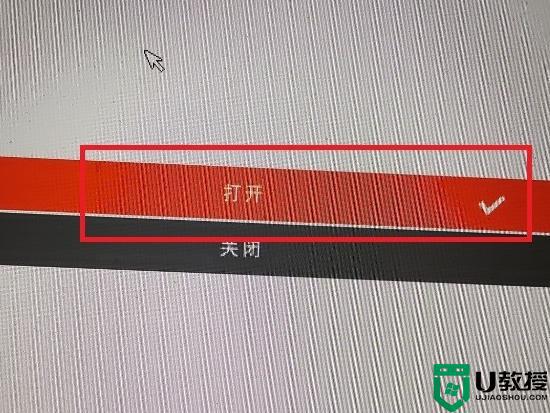
6、返回到之前的设置项,这里选择“启动设备顺序”菜单选项。
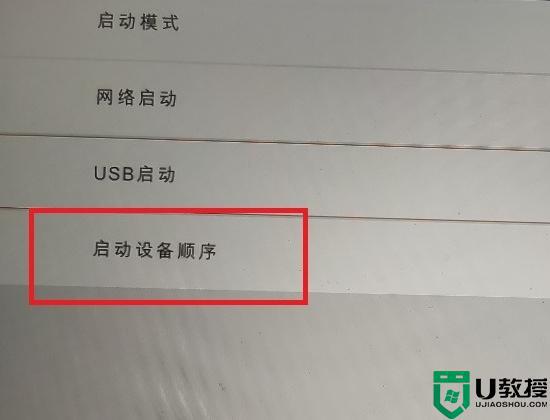
7、可以看到当前电脑设备中允许存在的多种菜单模式,点击即可切换启动菜单的顺序。当然这里不需要刻意进行设置。
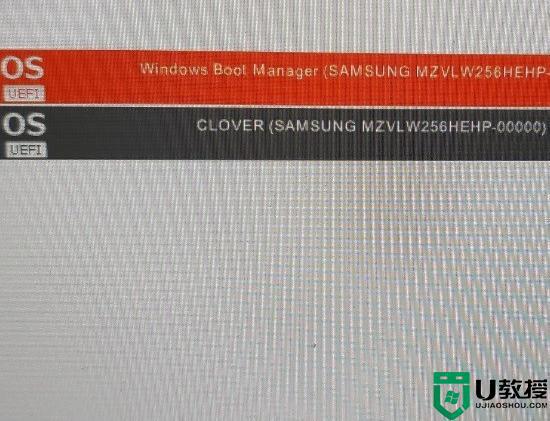
8、点击页面右下角的“F10保存退出”按钮,展开设置页面。
9、在页面弹出的对话框中,点击“是”按钮,就会自动保存BIOS设置项,同时电脑将自动进行重启。
10、在电脑重启的过程中,不停地按下F12键。即可弹出启动菜单页面,在页面中,可以选择U盘设备,按下回车键,即可通过U盘设备引导进入系统。
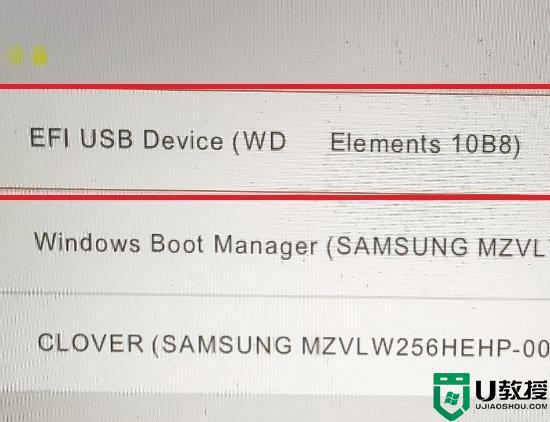
关于redmibook14如何设置U盘启动就给大家介绍到这边了,不知道怎么设置的用户们就可以参考上面的方法来操作了。