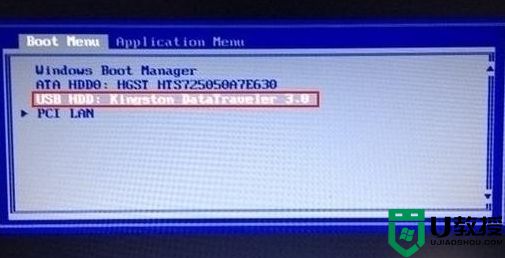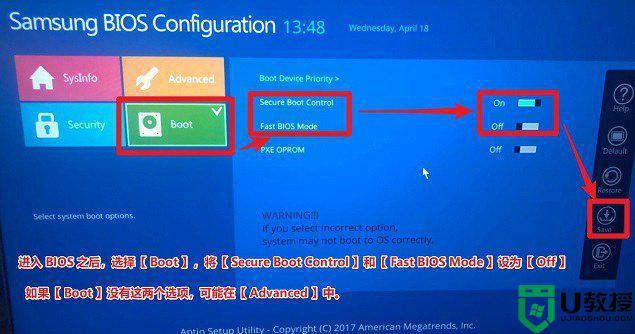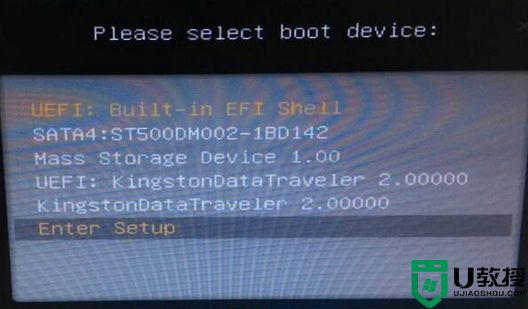三星星曜pen pro如何设置U盘启动 三星星曜pen pro设置bios从U盘启动的步骤
U盘不仅是存储工具,还广泛用于安装系统,使用U盘装系统的用户都知道,我们要先将设置U盘启动,不过对于很多小伙伴可能还不知道要从何下手,不同型号设置方法可能不一样,比如三星星曜pen pro如何设置U盘启动呢?针对这个问题,本文给大家讲解一下三星星曜pen pro设置bios从U盘启动的步骤。

具体设置步骤如下:
1、首先把用制作好的U盘启动盘插入电脑USB接口,然后重启或者开机电脑。在看到开机第一画面时,连续按快捷键F12进入BIOS界面,如下图所示:
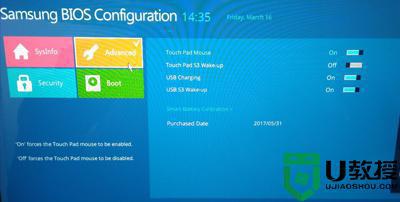
2、进入BIOS界面后,我们继续选择“Boot”菜单,如下图所示:
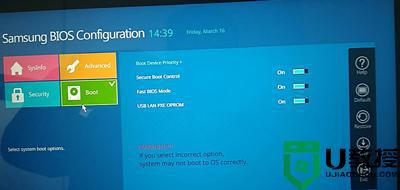
3、接着需要在Boot菜单中,将“Secure Boot Control”选项修改为“OFF”,修改完成后,会多出一个“OS Mode Selection”的选项,我们选择“CSM OS”即可,如下图所示:
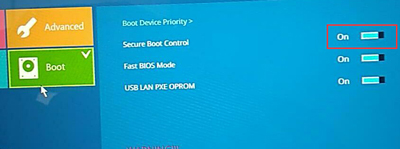
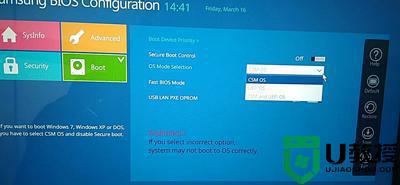
4、完成以上步骤后,点击右边的“Save”按钮进行保存。然后重启电脑,再按快捷键F12,在弹出的启动项窗口中选择U盘即可进行U盘启动,如下图所示(本文的U盘为Generic Flash Disk 8.07)。
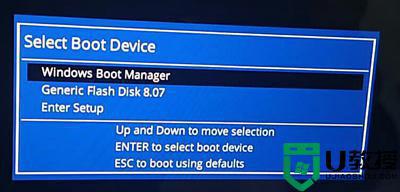
以上给大家讲解的便是三星星曜pen pro设置bios从U盘启动的步骤,有这个需要的用户们可以参考上面的方法来进行设置就可以了。