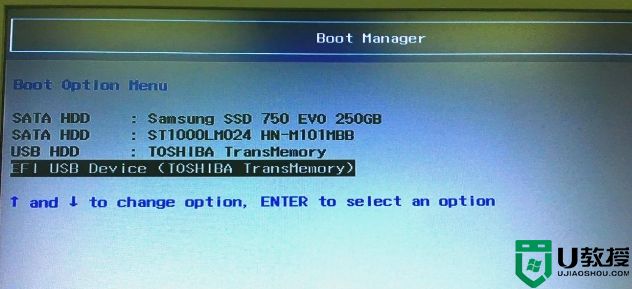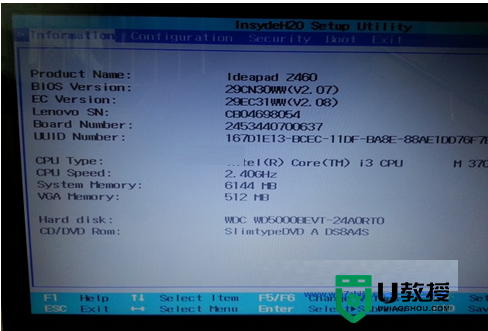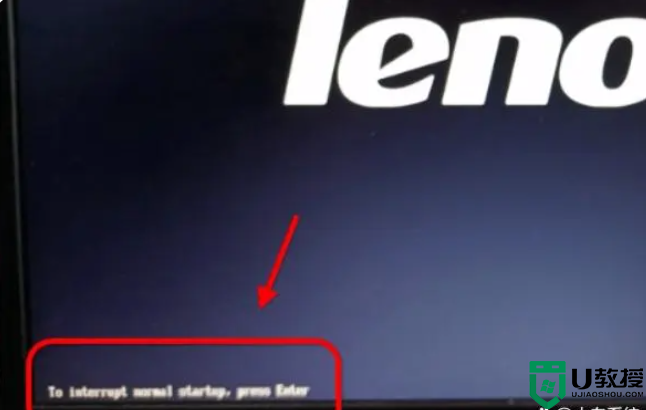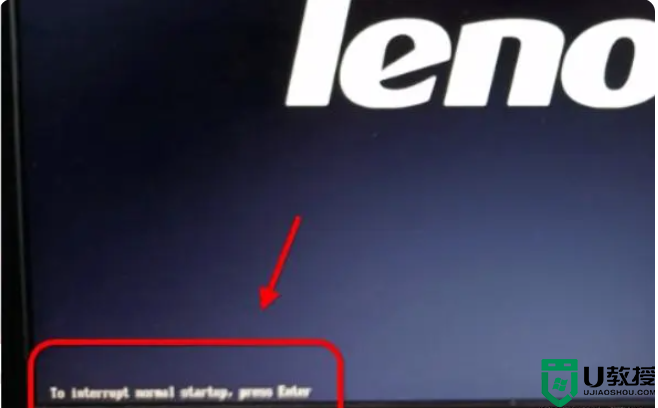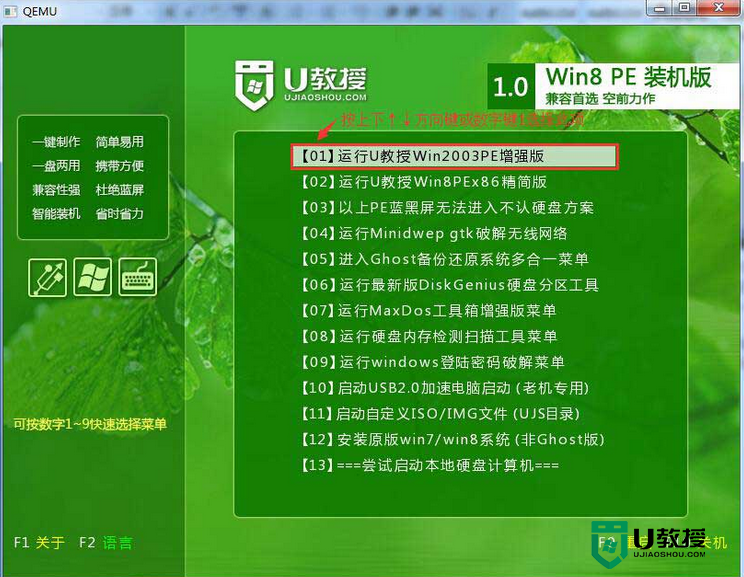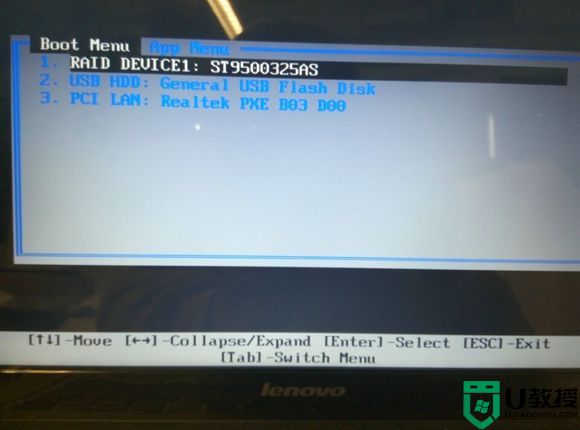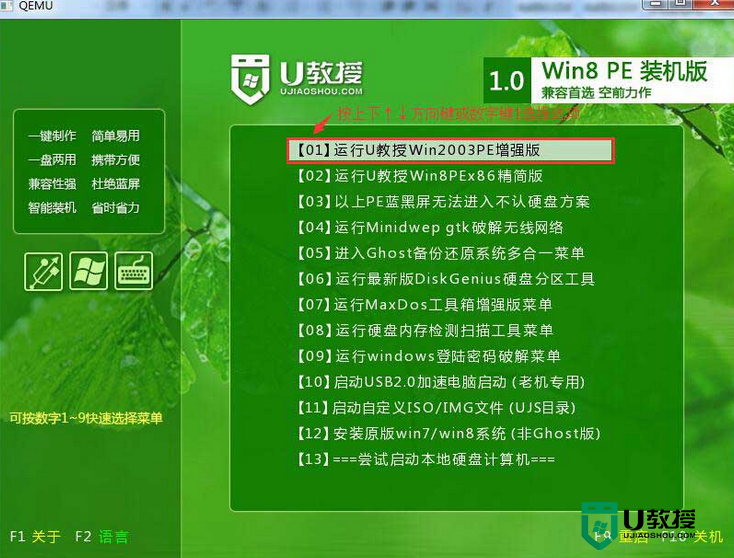联想笔记本一键U盘装系统win10系统【图文教程】
时间:2015-10-21作者:ujiaoshou
小编身边有很多朋友用的都是联想电脑,最近他们都想升级win10系统,可惜大家都是电脑小白,不知道该怎么操作。今天小编就跟大家分享一篇联想笔记本一键U盘装系统win10系统的教程,希望能帮到大家。

具体方法如下:
1、制作好U教授u盘启动盘,并将下载好的win10系统镜像文件储存到GHO文件夹中;
2、将U盘连接到电脑,并在重启等待画面的时候,快速按下启动快捷键“F12”进入启动项窗口;
3、将U盘设置为第一启动项,进入到U教授U盘启动界面;
4、选中“【01】 运行U教授Win2003 PE增强版”,回车键;
5、点击运行U教授PE一键装机后,软件自动识别GHO文件,弹出的提示窗口点击“确定”,点击“是”;
6、等待GHO文件解压完成后,重启电脑;
7、重启电脑时拔出U盘,然后等待系统自动暗转完毕即可。
综上所述便是联想笔记本一键U盘装系统win10系统的全部内容了。想要给自己联想笔记本用u盘装系统win10系统的用户们,不妨根据上述的步骤来进行操作。