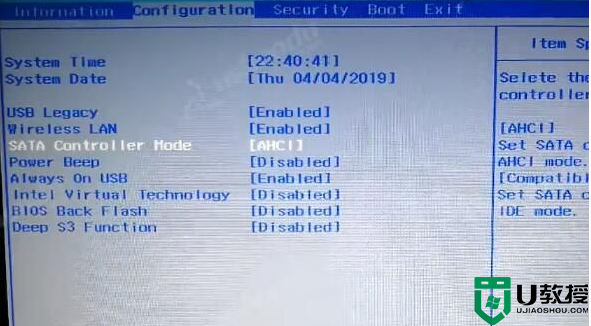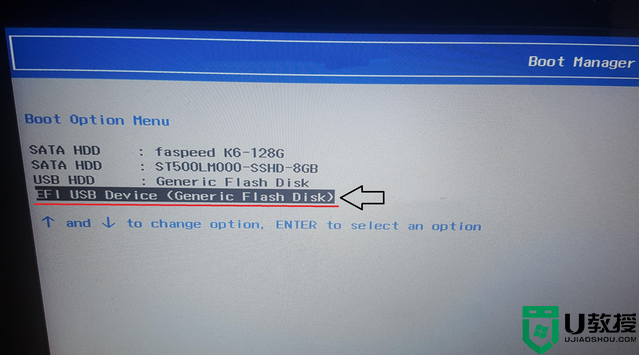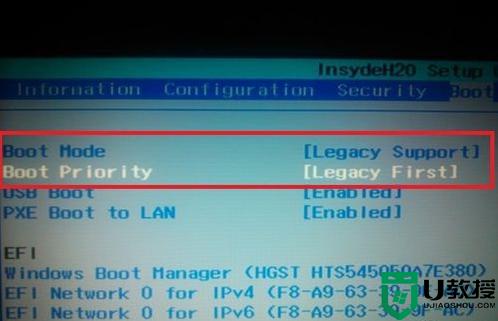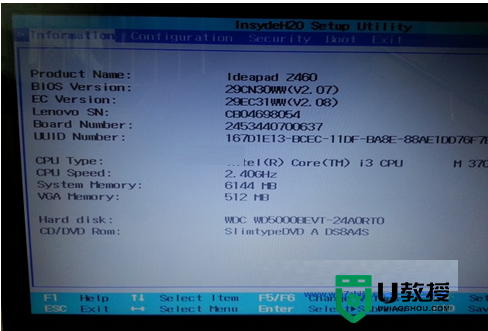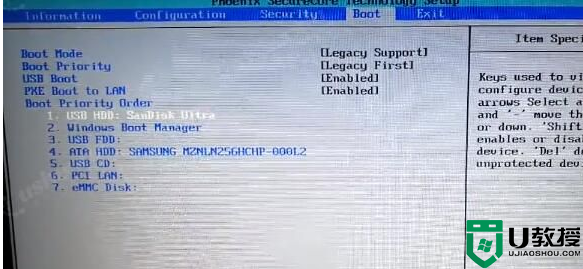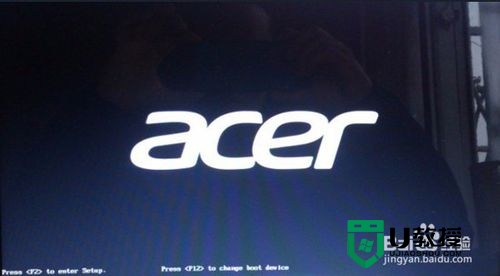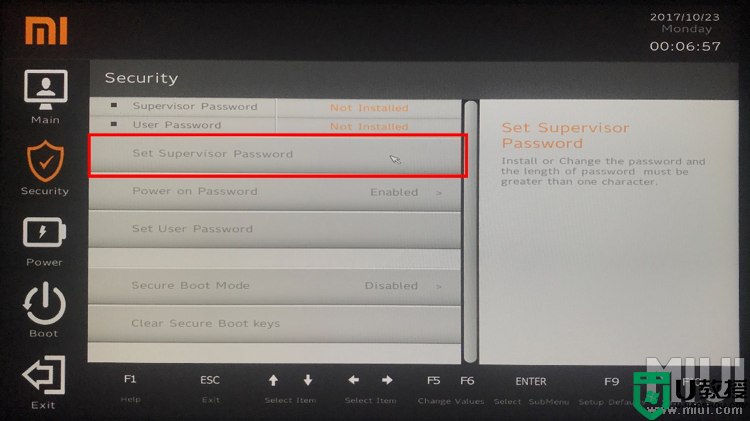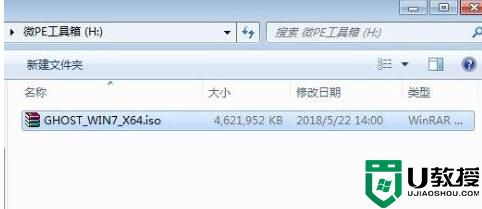联想威6-14笔记本进入bios设置u盘启动的图文教程
有些用户在遇到一些比较严重的电脑问题时,都会想要重装系统,而U盘装机方式则是最受用户们喜欢的,那么就要设置U盘启动了,不同品牌电脑设置方法不大一样,比如联想威6-14笔记本如何设置u盘启动呢?可以通过bios,下面给大家讲述一下联想威6-14笔记本进入bios设置u盘启动的图文教程。

具体步骤如下:
1、联想威6-14的右侧有个很小的点,那就是恢复键(Nova键)。电脑关机状态下,用取卡针一类的轻刺,然后选择bios setup即可进入bios。或者重启电脑,在开机界面下按Fn+F2组合键进入bios。
2、在BIOS界面中,选择“Security”选项,然后“Secure Boot”修改为“Disabled”。(注意:该步骤为电脑安装win8以下的系统才要设置,否则跳过)。
3、进到BIOS页面后,切换到Boot菜单下。然后我们需要通过按F5来把它切换成Legacy Support模式。
4、通过上下方向键切换到boot priority,使用F5键切换成Legacy First模式。
5、完成以上配置后,按下F10来保存配置,这时会弹出确认框,选择Yes即可。
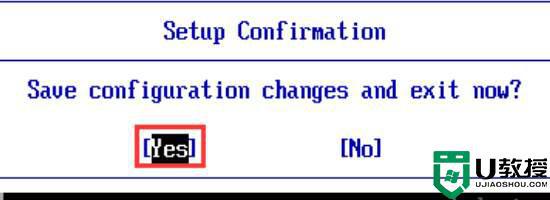
6、插上U盘后,同样从右侧的恢复键启动。这时会发现Boot menu中有很多选项,使用方向键选中U盘选项,并使用“+”键移动到第一选项。
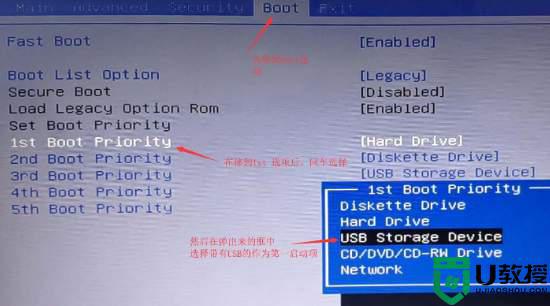
7、最后按下F10键保存并退出,至此完成设置。
关于联想威6-14笔记本进入bios设置u盘启动的图文教程就给大家讲解到这边了,有遇到相同情况的用户们可以采取上面的方法来进行设置吧。