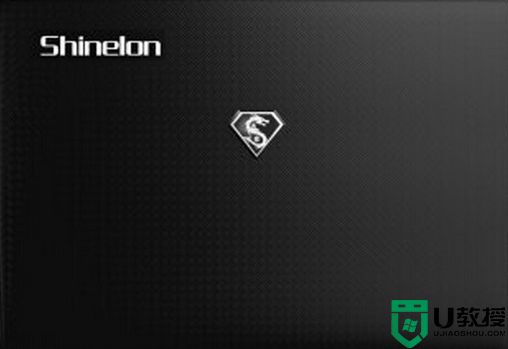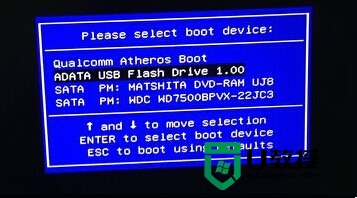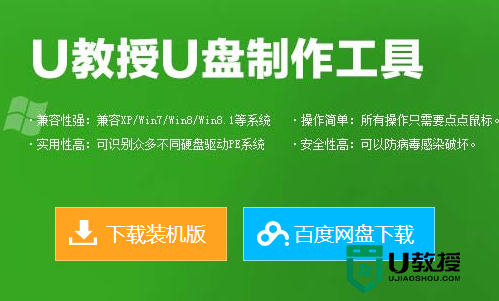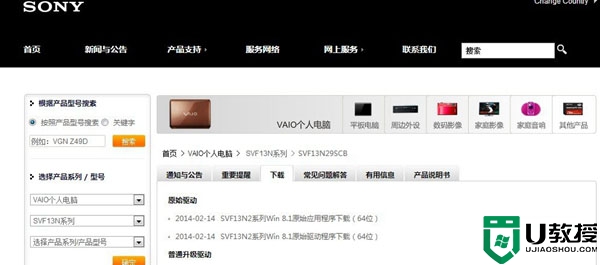炫龙笔记本U盘装win10系统教程
【u教授u盘装win10系统教程】炫龙 A41L笔记本在键盘的设计上深得用户的喜爱,标准的巧克力键帽设计,键程控制不错,敲击手感舒适。操作便利是其博得用户喜爱的特点之一。那么关于炫龙笔记本要怎么升级到win10系统呢?下面小编就跟大家分享使用u教授u盘装win10系统的教程。
U盘装win10系统教程:
1、我们先将事先下载好的win10系统镜像文件存储到u教授U盘启动盘中,然后把U盘插入电脑USB插口,接着重启电脑;
2、重启电脑时,开机画面出现后,按下启动快捷键(每款电脑的快捷键方式是不同的,根据电脑型号上u教授官网查看);
3、进入到u教授U盘启动盘界面后,选择【1】运行U教授Win2003 PE增强版,然后点击回车键;
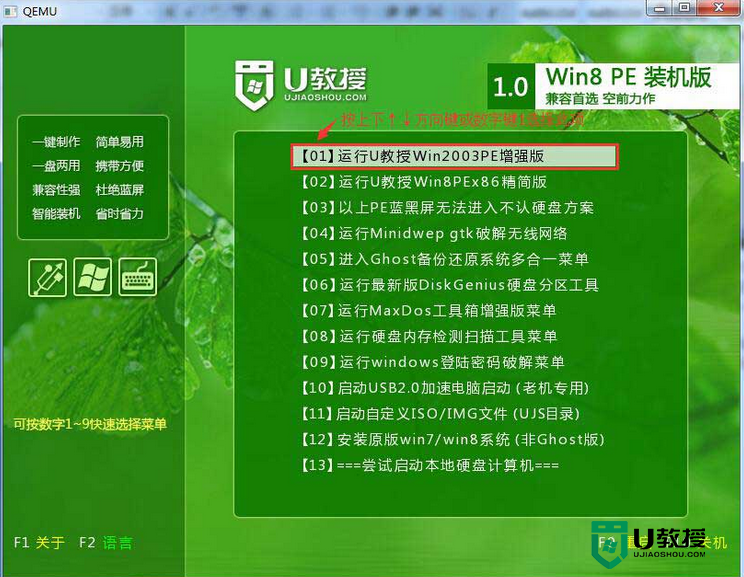
4、如果是新的电脑就需要对硬盘进行快速分区,否则直接进入第五步(硬盘快速分区操作教程);
5、点击之前安装的U教授PE一键装机软件,软件自动识别ghost文件后,点击“确定”;
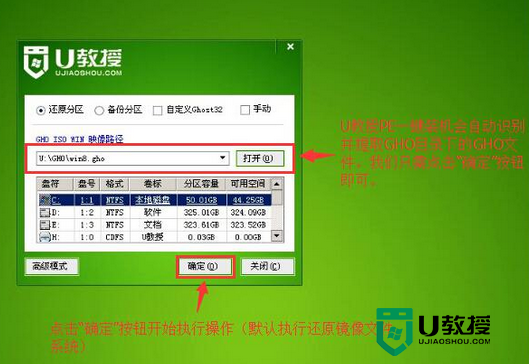
6、在之后弹出的提示窗口点击“是”,然后等待ghost文件解压完后,重启电脑(重启电脑时记得拔出u盘);
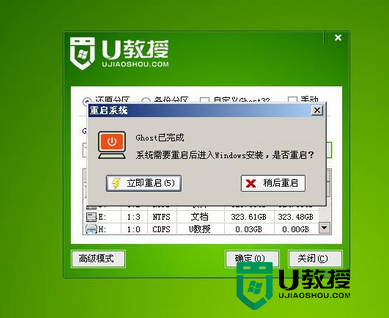
7、然后就等待电脑自动安装系统,等出现win10系统界面后,就表示安装完成了。

上文就是关于炫龙笔记本U盘装win10系统教程,有用户是其他型号的电脑想装win10不会的,可以上u教授查看相关详细u盘装系统教程。