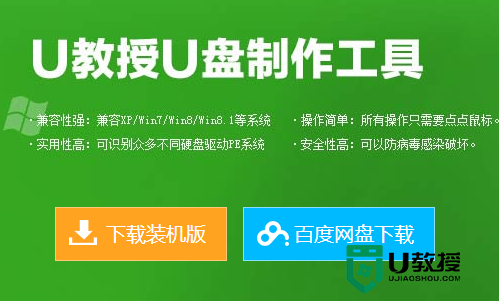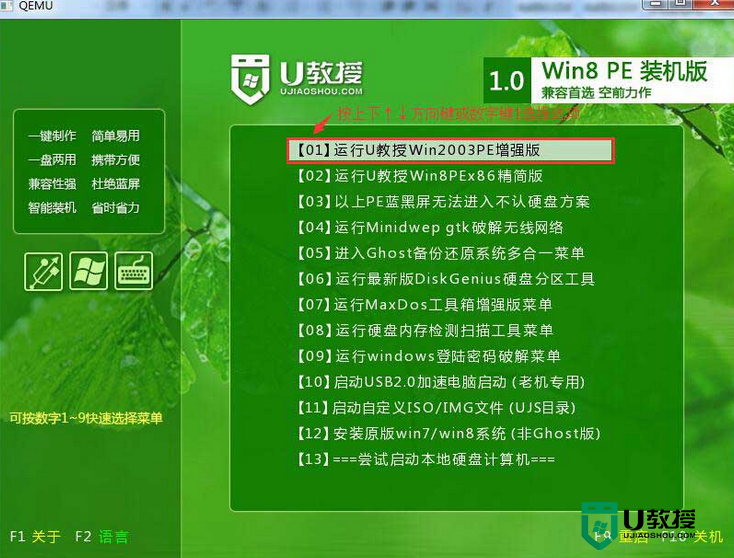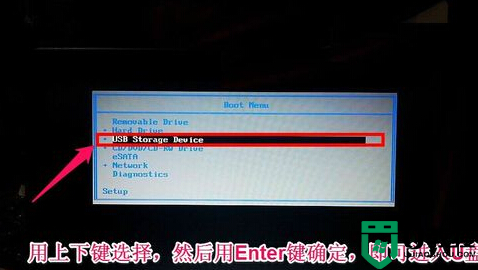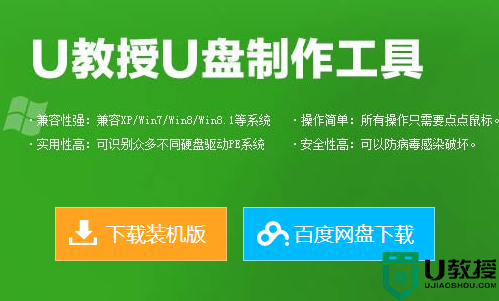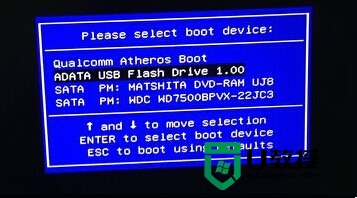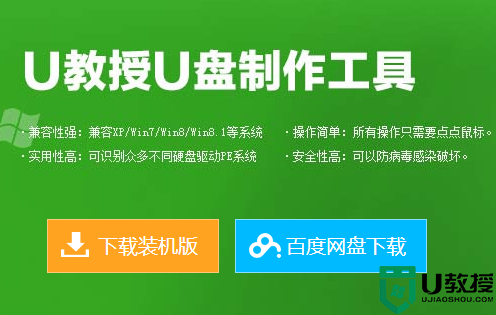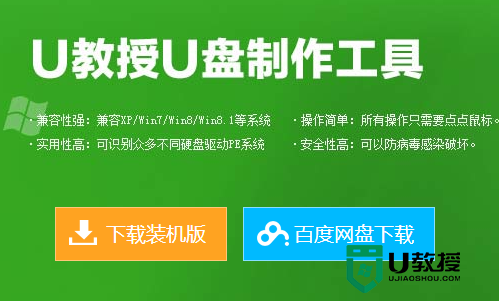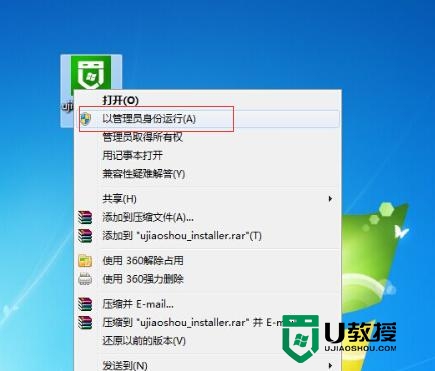戴尔inspiron用u盘装系统win7的方法【图文教程】
时间:2015-11-02作者:ujiaoshou
【戴尔inspiron u盘装系统教程】戴尔Inspiron,处理器是最高配置英特尔酷睿TM i5处理器,内存也是极大满足了用户的需求,所以在用户之间很是很受欢迎的一款电脑。今天就跟大家说说戴尔inspiron用u盘装系统win7的方法。
具体操作方法:
1、将制作好的U教授U盘启动盘插上电脑后开机;
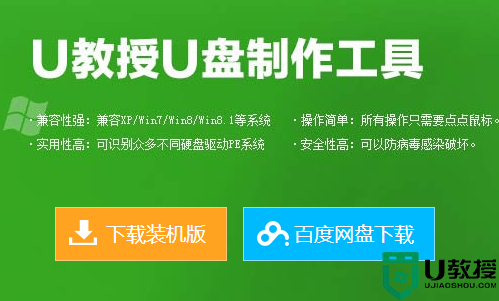
2、打开戴尔Inspiron电脑,出现开机画面时按下f12快捷键;
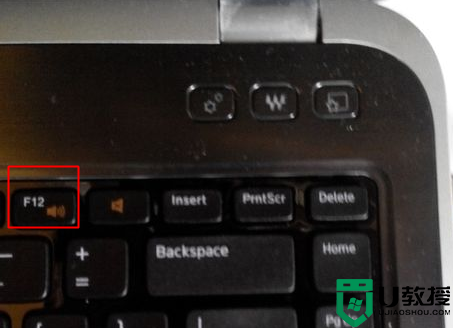
3、进入启动选项窗口,找到U盘的选项名字,利用上下键选中点击回车即可;
4、确定之后就进入U教授U盘启动的主菜单了,选中【1】;
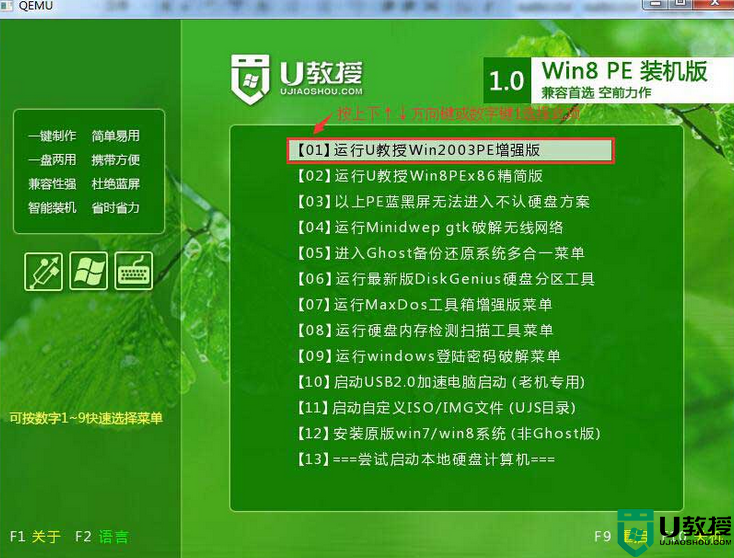
5、进U教授Win2003 PE增强版系统后,鼠标双击"U教授PE一键装机";
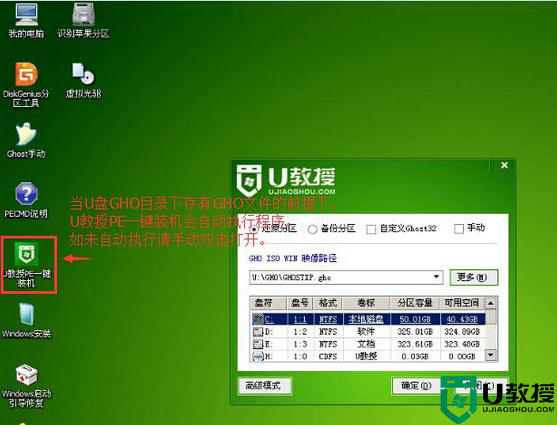
6、软件自动识别u盘内的gho文件后,点击“确定”;
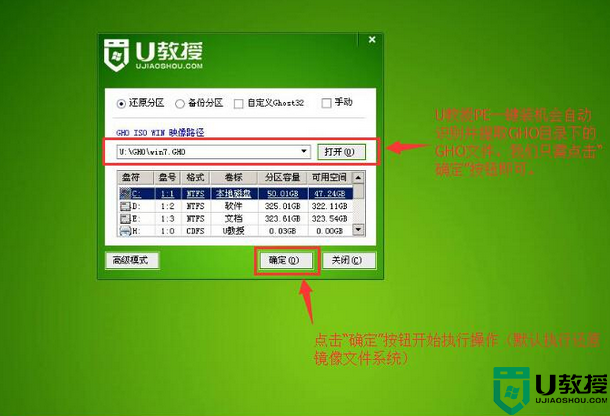
7、确定之后会弹出一个提示窗口,单击“是”即可;
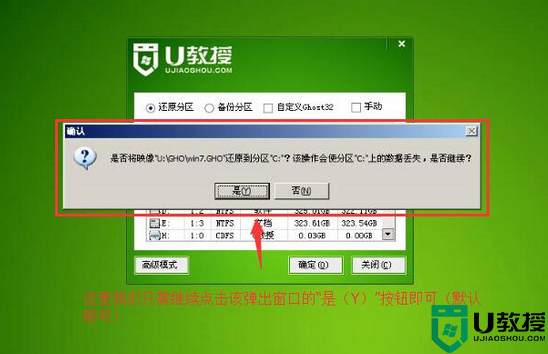
8、等待解压gho文件,然后重启电脑;
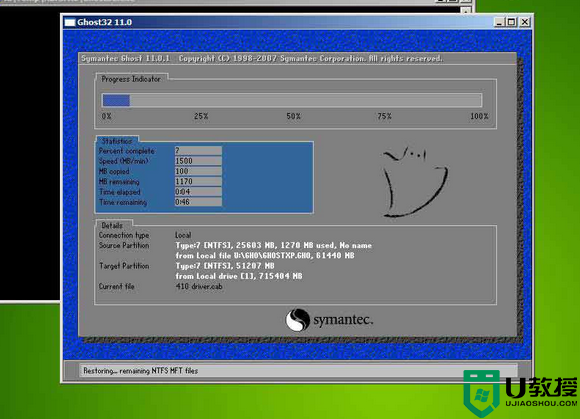
9、重启电脑时将u盘拔出来,然后等待开机后电脑自行安装完系统即可。

关于戴尔inspiron用u盘装系统win7的方法就如上述的步骤所示,大家看清楚了吗?如果还有不明白的用户可以上u教授查看各种品牌电脑u盘装系统教程。