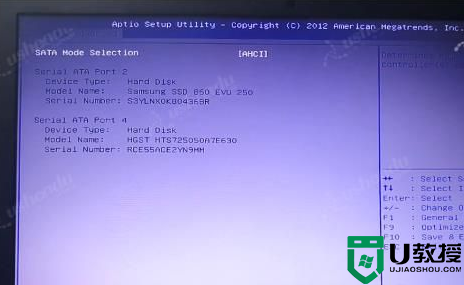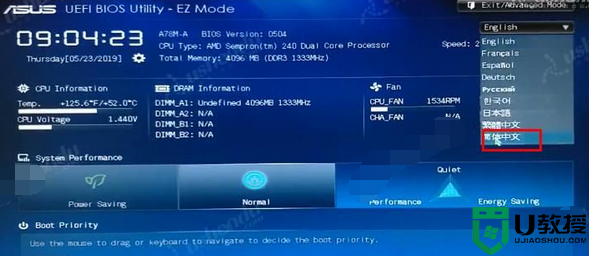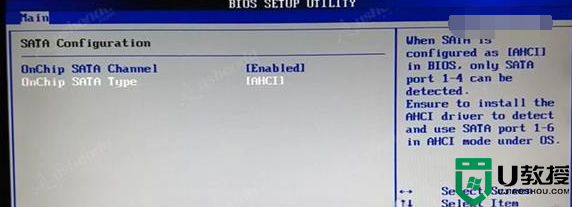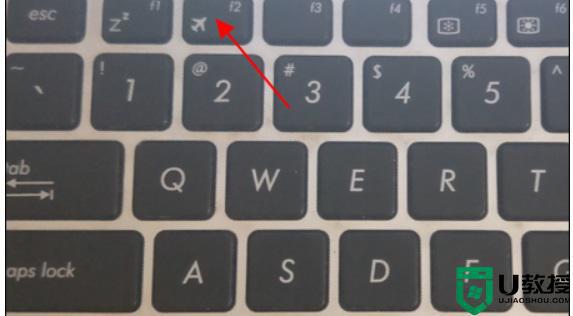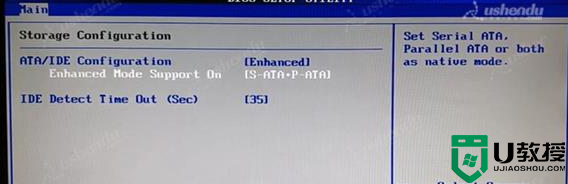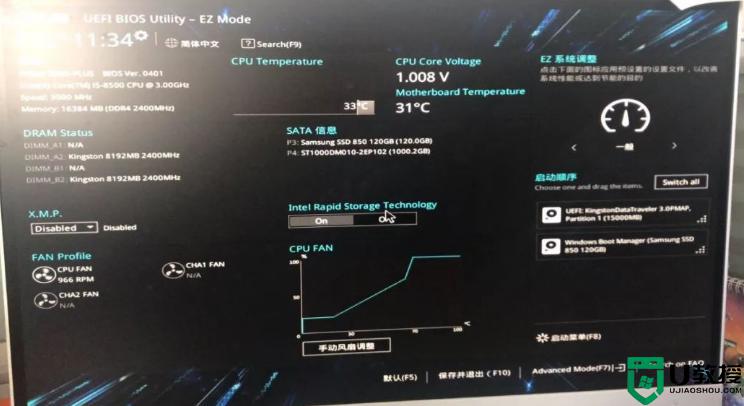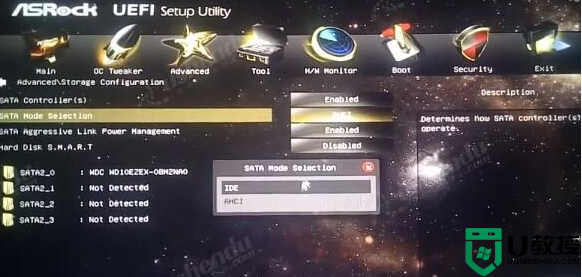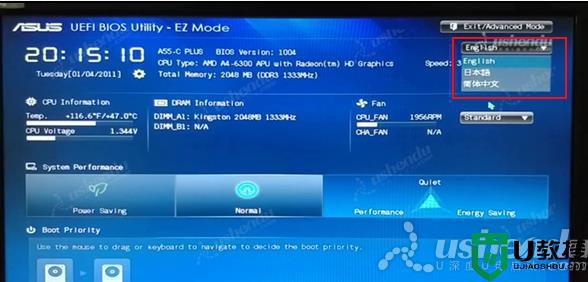华硕P8H61-M PLUS主板bios设置u盘启动的步骤图解
大家都知道我们要使用U盘装系统方式来安装系统的话,很重要的一步就是设置U盘启动,只是很多人并不知道要怎么操作,可以进入bios来设置,主板不同设置方法也会有所不同,接下来给大家带来华硕P8H61-M PLUS主板bios设置u盘启动的步骤图解。
具体步骤如下:
1.开机后不断的按Delete键进入bios设置,点击Advanced Mode,点击system language修改成简体中文显示。

2.选择高级,选择SATA设置,选择SATA 模式,选择AHCI模式。
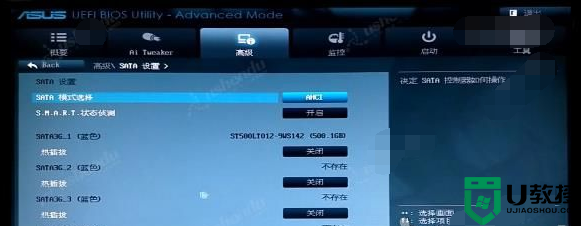
3.点击启动,点击开启CSM,第一项选择Enabled,第二项选择UEFI与Legacy。然后点击退出,点击保存变更并重新设置,重新进入这个界面。
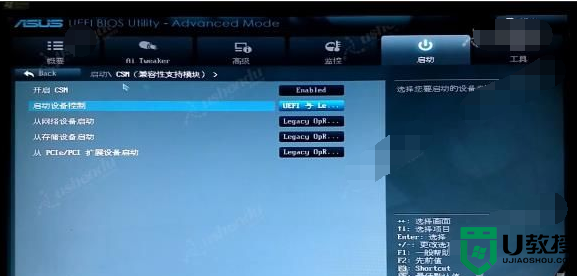
4.选择启动,选择硬盘BBS属性,启动选项#1,选择U盘的名字。
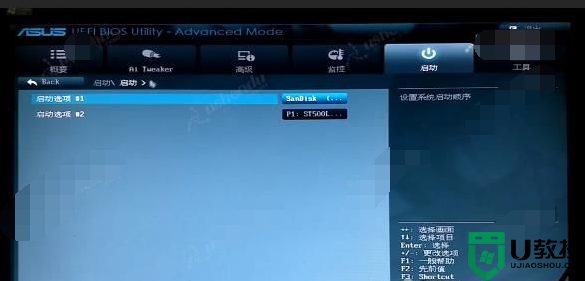
5.返回上个界面,启动选项#1,选择U盘的名字。
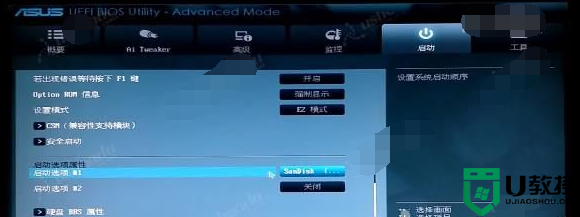
6点击退出,点击保存变更并重新设置,电脑重启后会进入PE。
7.快捷键进入的步骤,电脑开机按F8,进入启动菜单后选择U盘的名字进入PE。
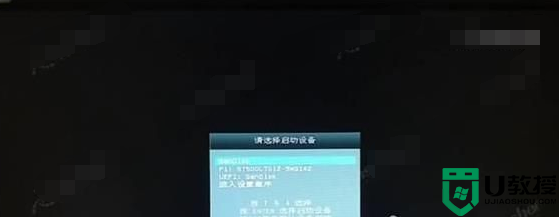
以上给大家讲解的就是华硕P8H61-M PLUS主板bios设置u盘启动的步骤图解,有一样需求的用户们可以学习上面的方法来进行设置吧。