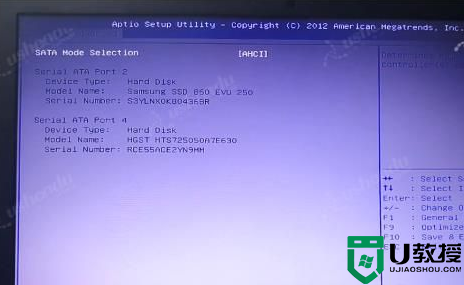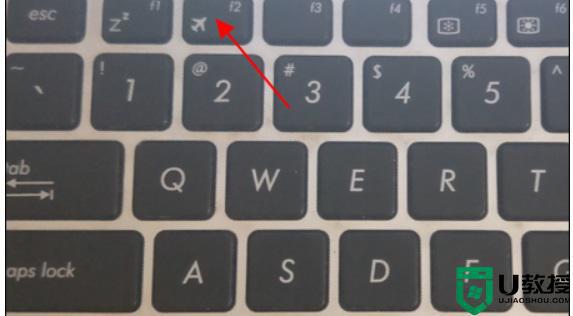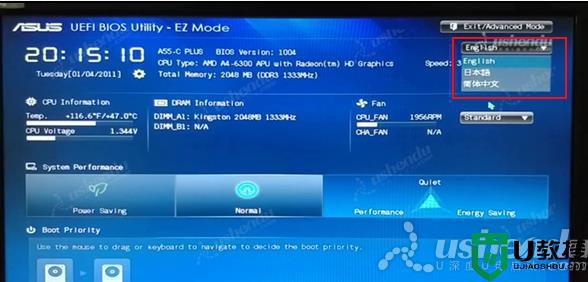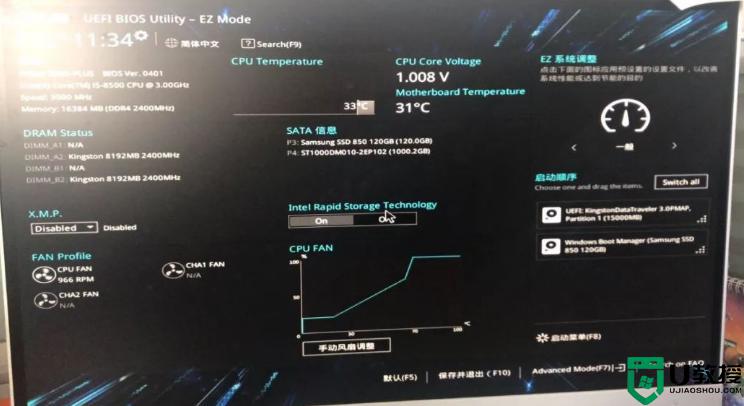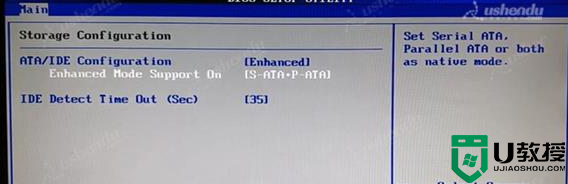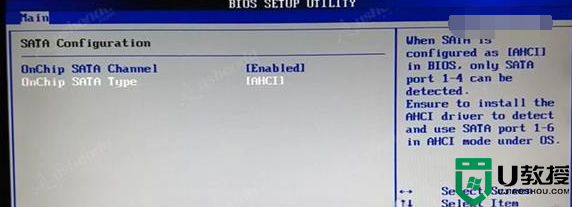华硕B85-PLUS主板怎样设置u盘启动 华硕B85-PLUS主板bios设置U盘启动步骤
我们如果要使用U盘装系统的方式来重装系统的话,那最重要的一步就是设置U盘启动了,然而近日有不少使用华硕B85-PLUS主板的用户不知道要怎样设置U盘启动,要如何操作呢,可以通过bios进行设置,可以跟着小编一起来看看华硕B85-PLUS主板bios设置U盘启动步骤吧。
具体设置方法如下:
1.开机后不停的按Delete键,进入bios界面。右上角点击English选择简体中文。
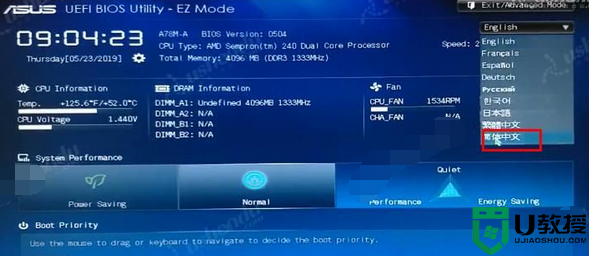
2.点击底部的高级模式点击确定,点击高级,点击SATA设置再选择SATA模式选择,选择AHCI。

3.点击启动,滚动鼠标滚轮,选择CSM(兼容性支持模块),点击启动设备控制,选择UEFI与Legacy OpROM。
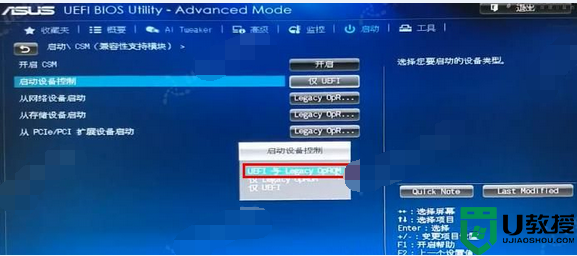
4.返回主界面,选择退出,选择保存变更并重新设置,点击Yes。
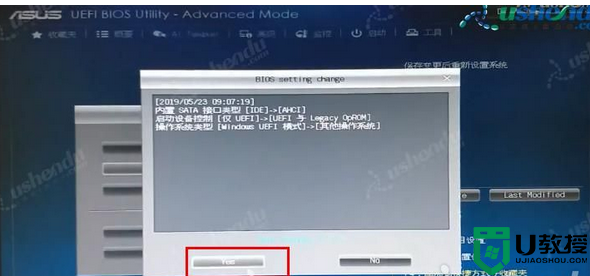
5.重启后,点击高级模式,点击启动,选择硬盘BBS属性,选择启动选项 #1选择Kingston DataTraveler。
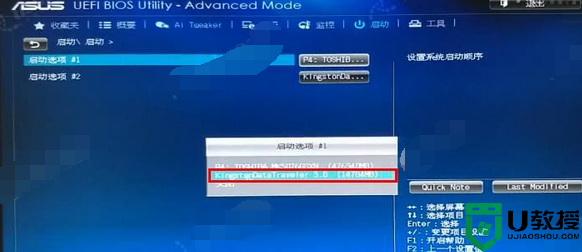
6.返回上个界面,选择启动选项 #1,选择Kingston DataTraveler。

7.选择安全启动,选择操作系统类型,选择其他操作系统。如图所示:
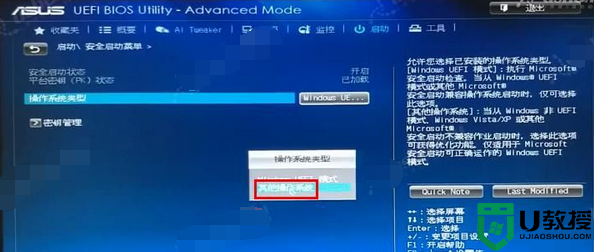
8.返回主界面,选择退出,选择保存变更并重新设置,电脑会退出重启进入PE系统。
9.快捷键进入PE方法,开机后按F8。选择U盘的名字或者是UEFI:Kingston DataTraveler,电脑会自动进入PE。如图所示:
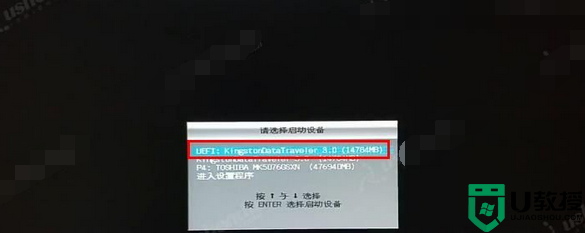
上述便是华硕B85-PLUS主板设置u盘启动的详细方法,如果你也有需要的话,可以参考上面的步骤一步步来进行设置就可以了。