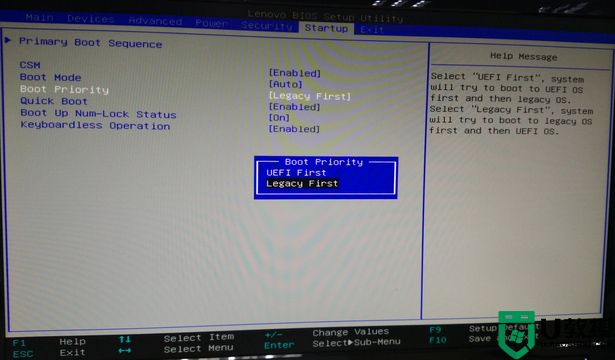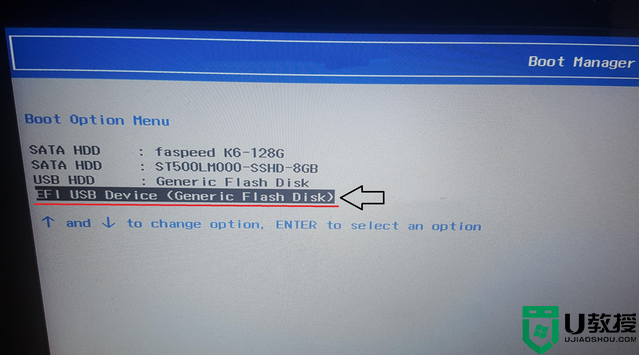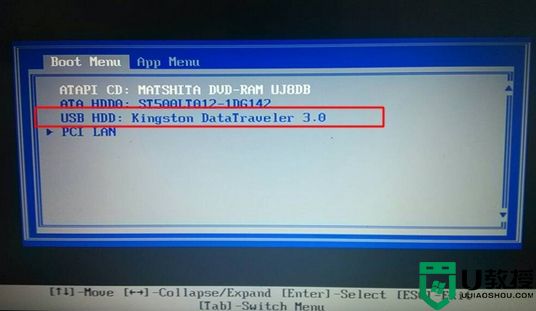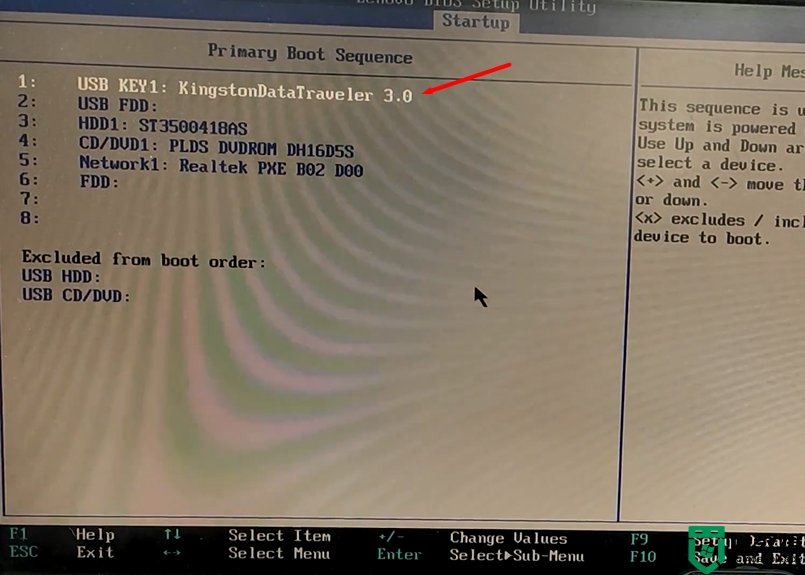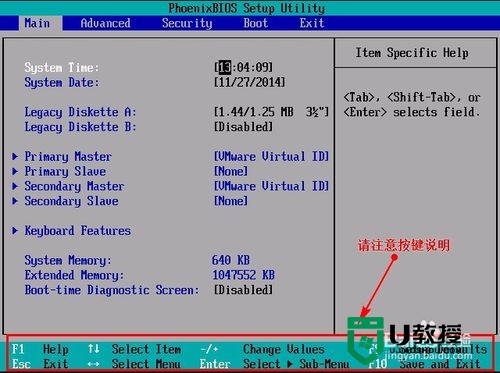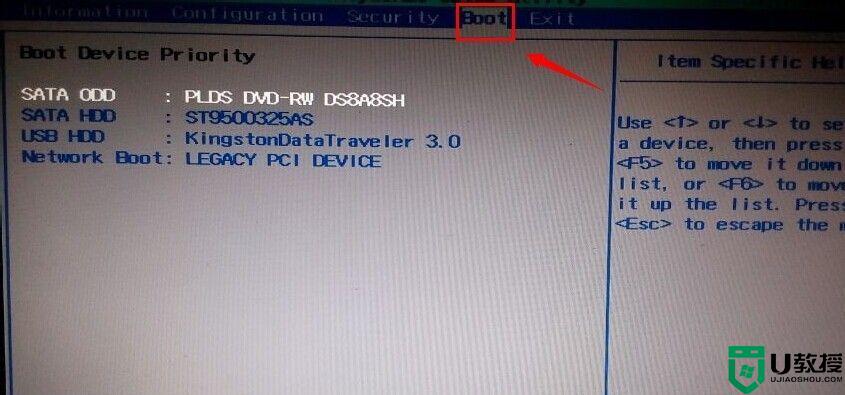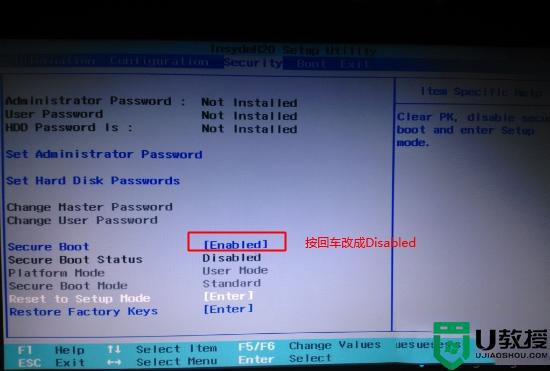联想Y410P设置U盘启动安装win7系统的方法
有联想Y410P用户不习惯win8系统的操作方式,想改装成win7系统,但是插入启动U盘后重启按F12快捷键却没有U盘启动的选项,这是怎么回事呢?其实这是因为预装win8系统的笔记本采用全新的UEFI启动方式,与以往的引导方式大不相同,也就是说我们需要对其BIOS进行重新设置才能重新安装系统,下面小编就给大家分享下详细的操作步骤。
操作步骤:
1、启动电脑时,按F2键进入联想Y410P的BIOS主界面;
2、在BIOS设置界面,使用键盘上的方向键“→”移动到Boot标签页;
3、选中Boot Mode选项,按回车键,再按方向键“↓”将UEFI修改为Legacy Support,按回车键确认更改,同时将Boot Priority修改为Legacy Firtst,回车确认;
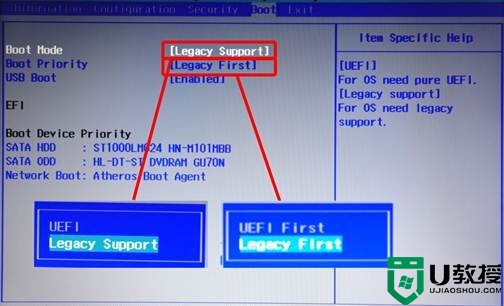
4、按方向键“→”切换到Exit标签页,按方向键“↓”选中OS Optimized Defaults选项,按回车键,将出厂默认的win8 64bit改成other OS,回车确认;
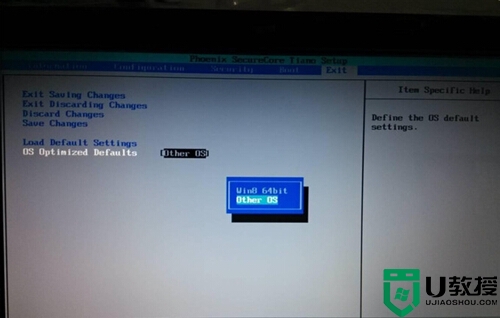
5、按F10键保存BIOS设置,在弹出的确认窗口中按回车确认更改;
6、重启电脑,按下F12键跳出快捷启动设置窗口,按“↓”键选择启动方式,如下图中DVDRAM表示光驱启动,选中按回车键即可;
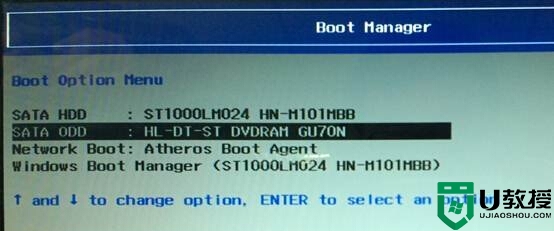
7、如果是U盘启动,在该界面中找到带USB字符的选项,按回车即可实现U盘安装系统。
以上就是联想Y410P如何设置U盘启动的方法了,如果你也想把预装win8系统的笔记本改装win7系统,那么就参考上述的操作步骤进行设置吧!
推荐阅读: