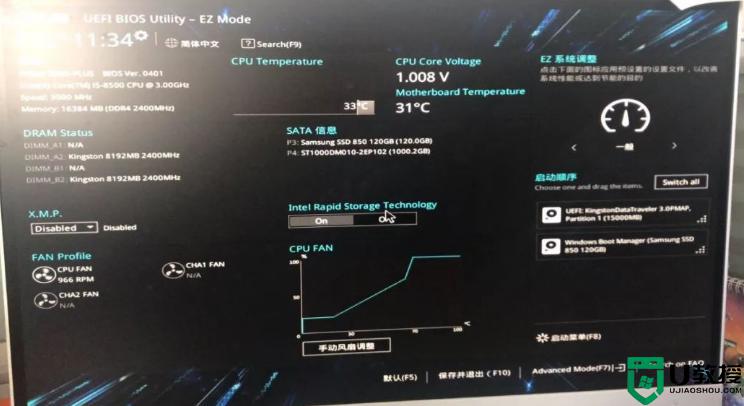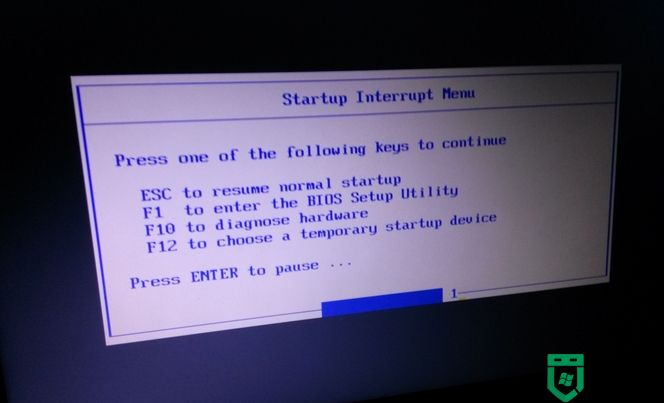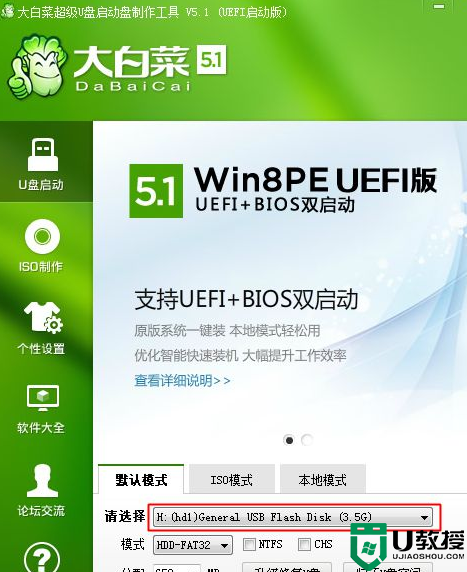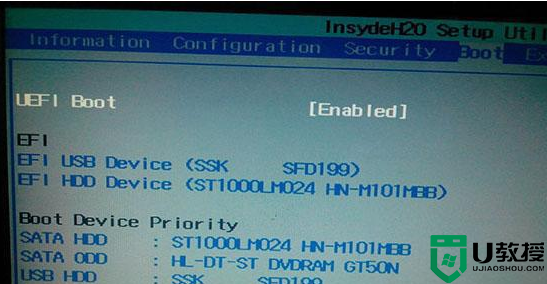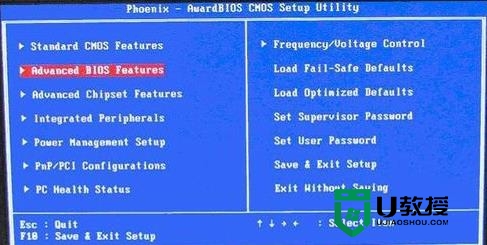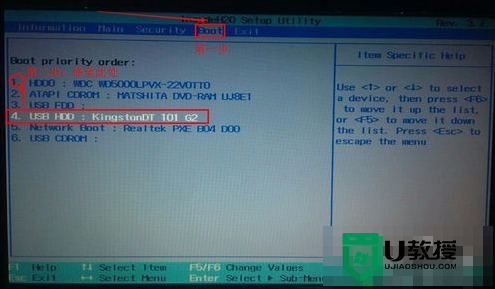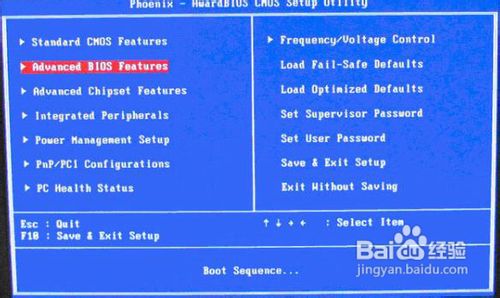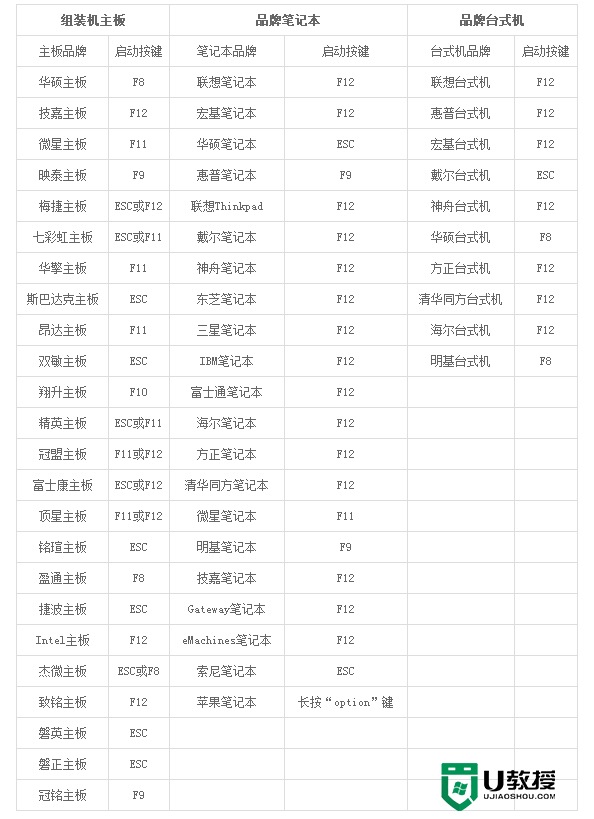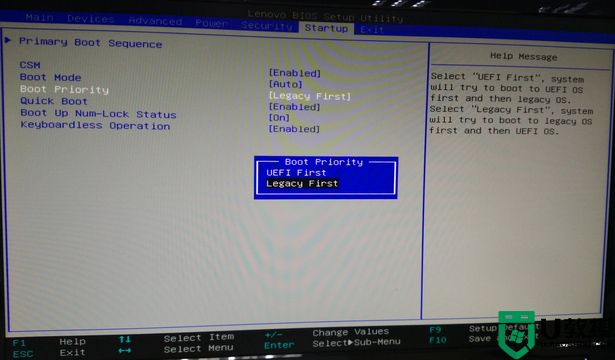uefi模式怎么设置u盘启动,uefi设置u盘启动的方法
时间:2016-03-11作者:ujiaoshou
由于uefi模式在使用上更加方便快捷,所以已经有越来越多的电脑主板都开始采用uefi模式了,那么uefi模式怎么设置u盘启动?下面小编就跟大家说说具体的设置方法。
uefi设置u盘启动的方法:
1、开机按住del进入uefi的bios设置,在右上角选择语言模式(中文),然后再选中SETTINGS(主板设置)”;

2、进入主板设置之后,选择“启动”按回车确定;

3、选择“1st 开机装置”,意思为第一启动项,因为现在显示的是硬盘为第一启动,所以我们要进去把U盘设置为第一启动项,按确定进入;

4、接着找到U盘名称,按回车确定;
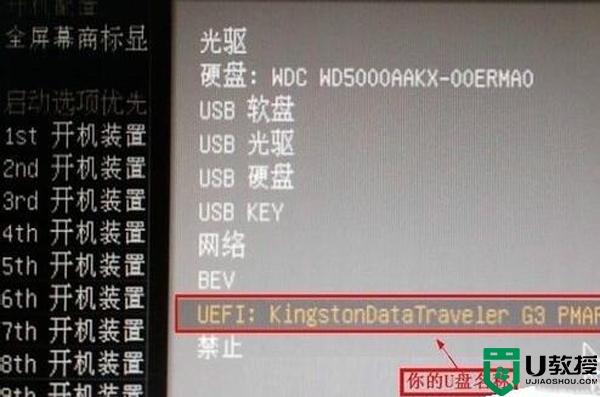
5、如果我们用光盘启动,那我们只要选择“光驱”就行,如果要用其它的启动类型,可自行选择;

6、最后按F10保存,在弹出的窗口中按“是”即可,电脑重启后就可以进入U盘或光盘了。

以上就是关于uefi模式怎么设置u盘启动的全部内容,有用户不知道怎么设置的,建议参考以上教程来操作。更多u盘启动教程欢迎查看u教授官网。