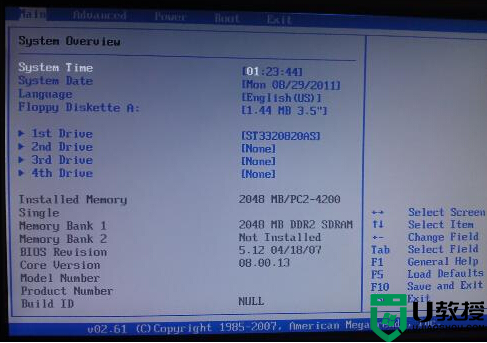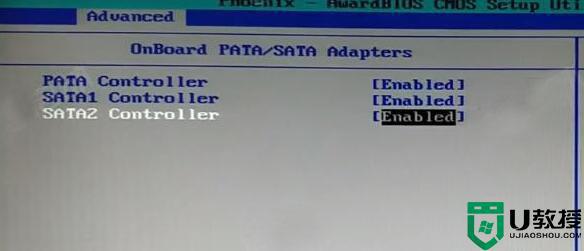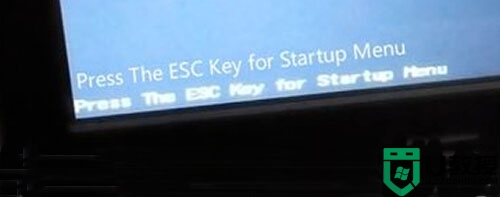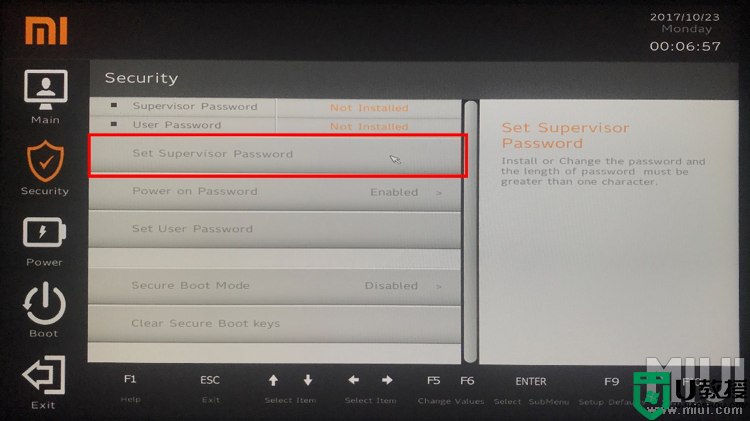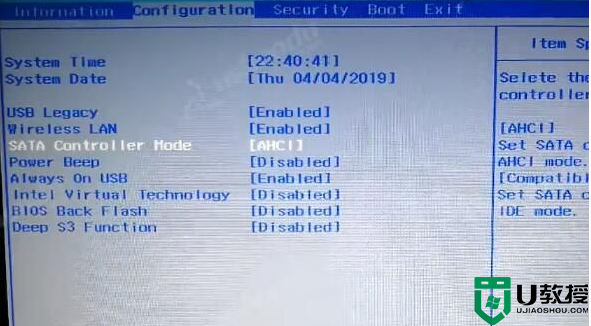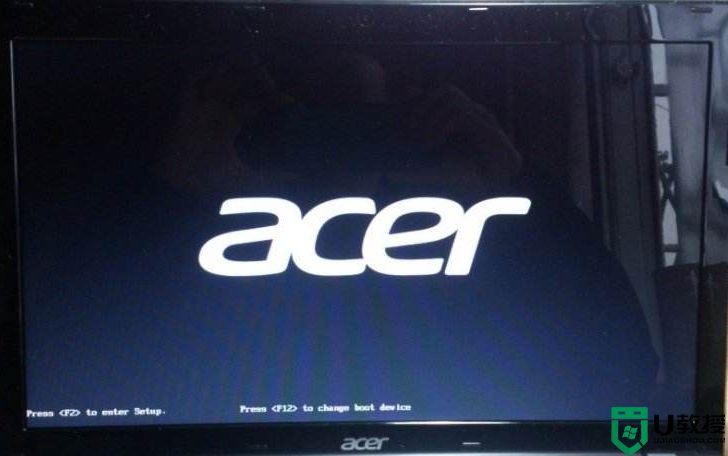惠普笔记本u盘启动bios设置方法 惠普笔记本进入bios后如何改u盘启动
使用惠普笔记本电脑的用户非常多,惠普笔记本和其他品牌笔记本电脑一样都可以通过快捷键选择U盘启动,惠普笔记本一般是按F9选择U盘启动盘,也可以进bios设置U盘启动,那么惠普笔记本进入bios后如何改U盘启动呢?接下来小编就和大家介绍惠普笔记本u盘启动bios设置方法。
一、准备工具
1、hp惠普笔记本电脑
2、制作U盘启动盘
uefi模式U盘启动盘:微pe如何制作系统u盘
legacy模式U盘启动盘:u盘制作成legacy启动盘方法
二、hp笔记本bios设置U盘启动步骤
1、将制作好的U盘启动盘插入惠普笔记本电脑usb接口上。
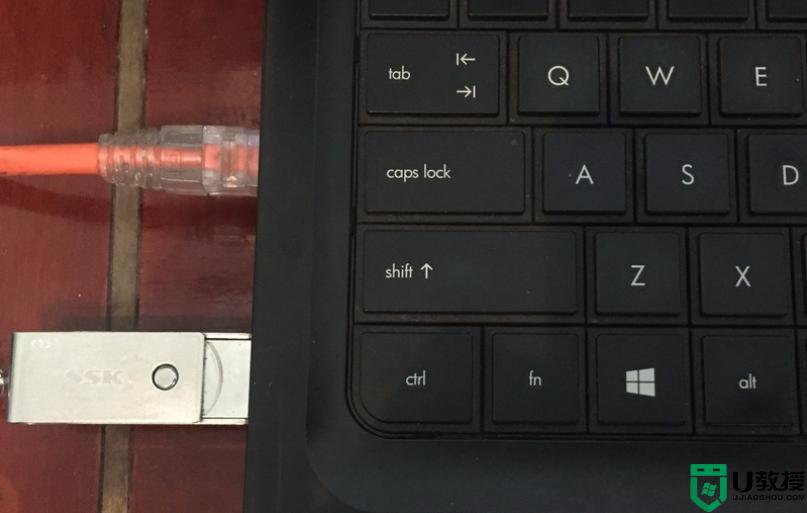
2、按下开机键后立即不停的点按F10,直到进入bios界面。
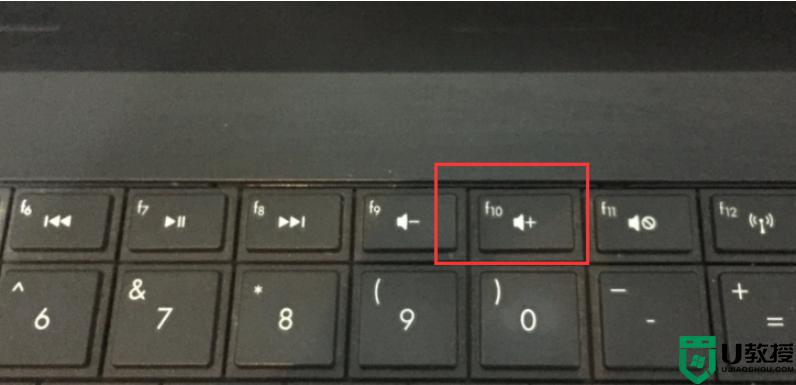
3、使用左右方向键选择系统设置选项。
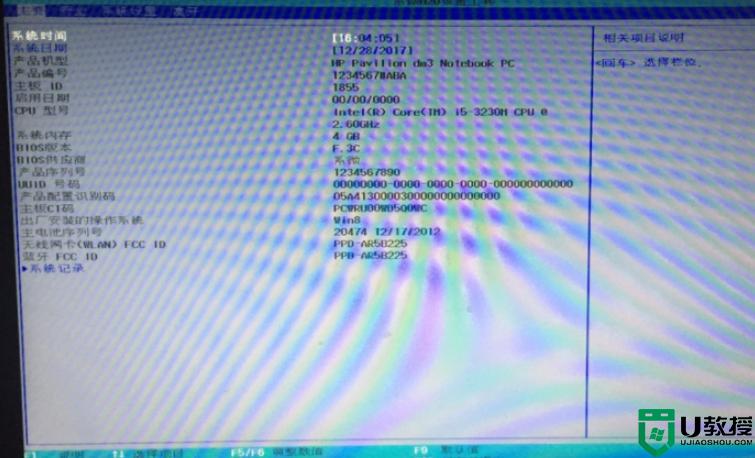
4、再用上下方向键选择启动选项,按Enter键进入。
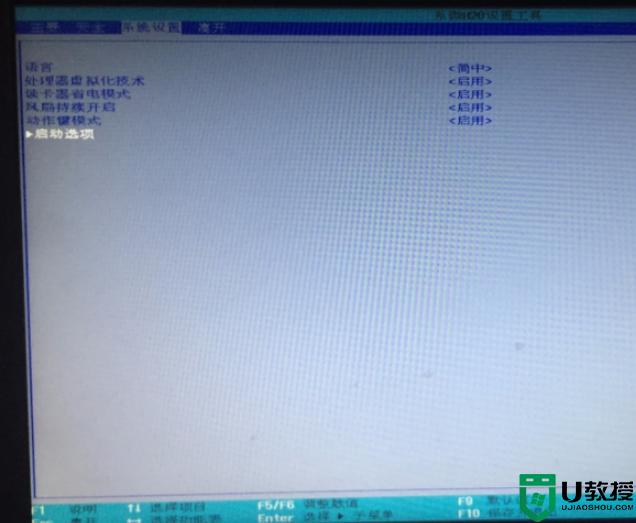
5、这时候我们就会看到界面下有两个开机顺序的选择,一个uefi模式,一个legacy传统模式,一般新电脑选择uefi模式,选中u盘/usb硬盘选项,按下f6将其放置在第一顺序。
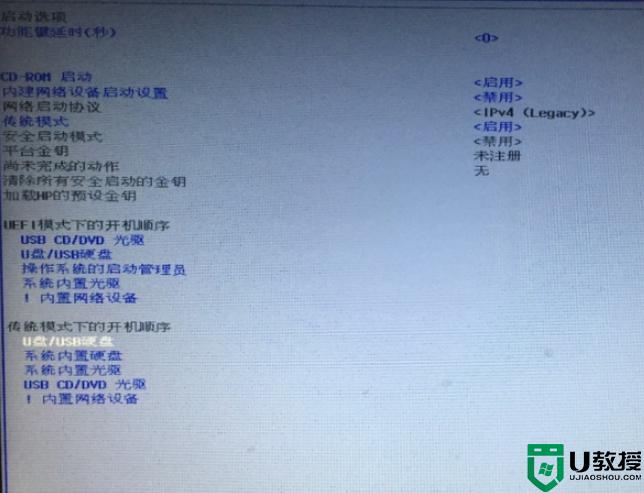
6、设置完成后按下F10保存退出,选择是即可。
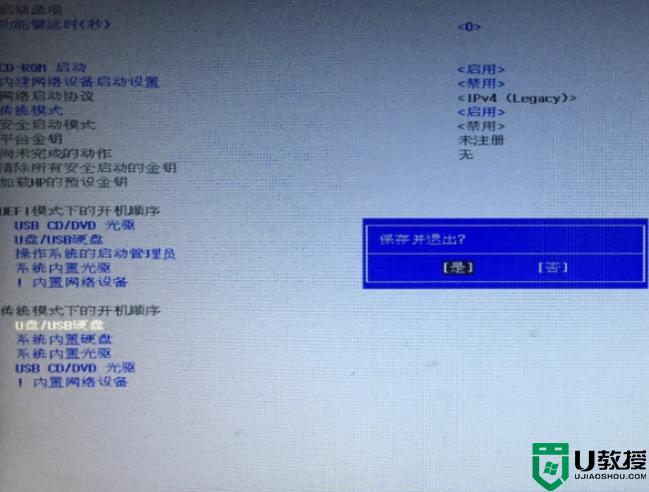
7、电脑自动重启,在启动管理器界面选择所需U盘启动项,按Enter键。
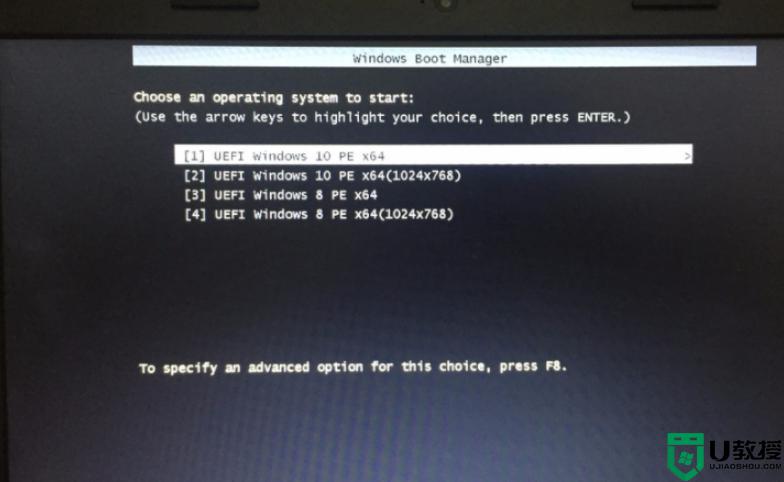
以上就是惠普笔记本电脑怎么bios设置U盘启动的方法了,如果你还不清楚惠普笔记本怎么设置U盘启动,就可以学习下这个教程。