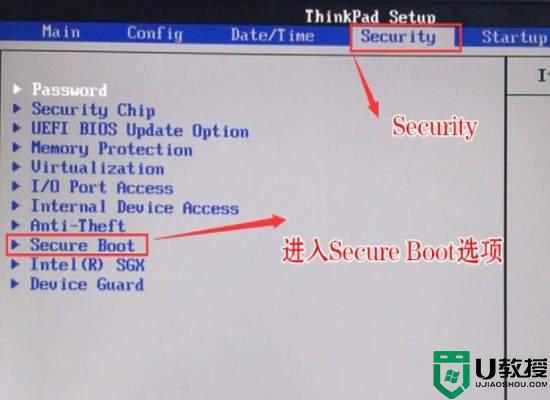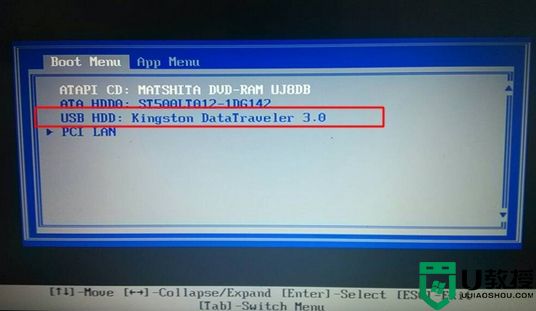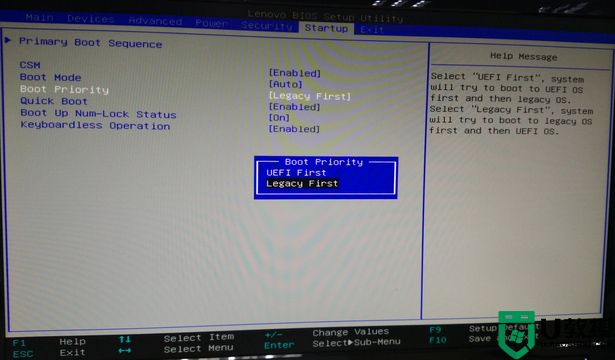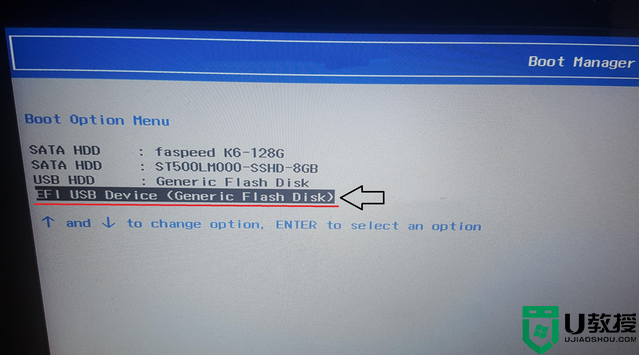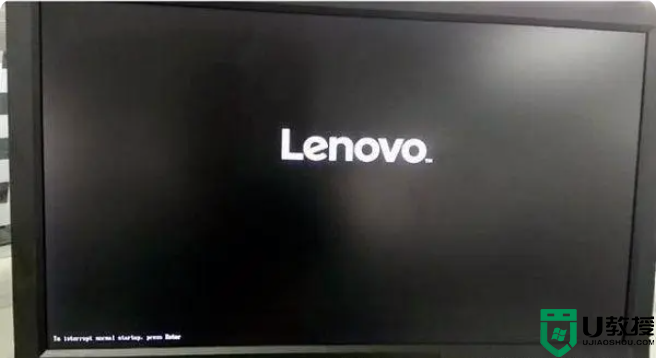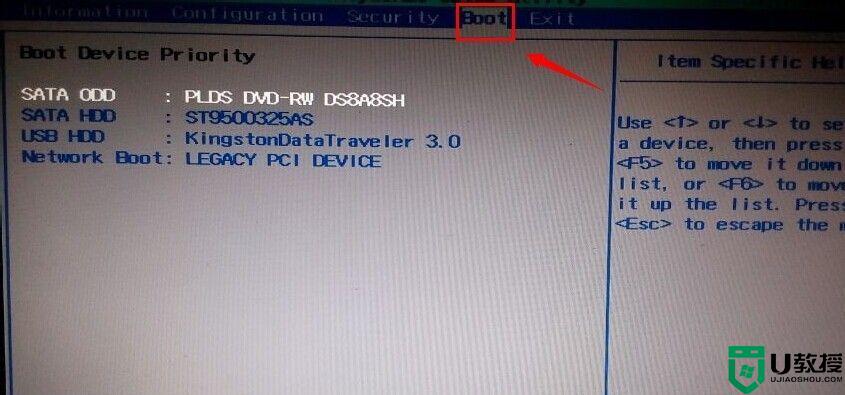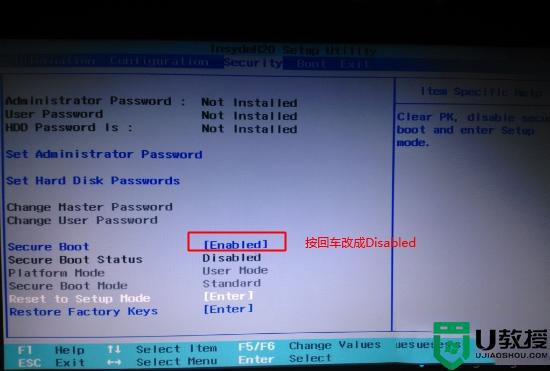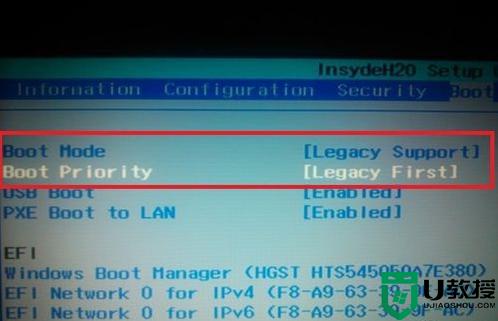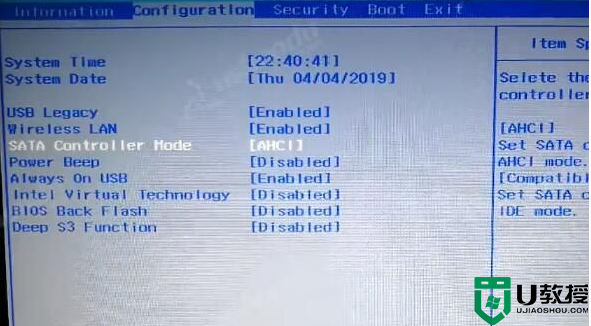联想电脑u盘启动设置步骤,联想电脑设置从u盘启动
联想电脑一键u盘装系统前需要先设置从u盘启动,但是部分小伙伴对联想电脑u盘启动设置步骤不是很了解,下面小编就跟大家说说具体的设置方法。
联想电脑u盘启动设置步骤:
1、打开联想笔记本电脑,在出现开机第一屏幕时,不断按键盘上的“F2”键即可进入CMOS设置界面。对于部分联想笔记本电脑,可能需要按“Del”进入CMOS界面。

2、待进入CMOS设置界面后,切换到“Security”(安全设置)选项卡,将“Secure Boot”(安全启动)项设置为“Disabled”(禁用)。
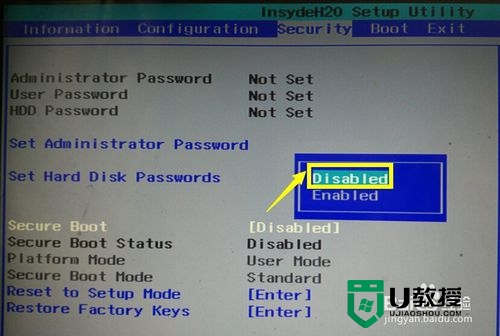
3、接下来切换到“Boot”(启动设置)选项卡,将“Boot Model”(启动模式)设置为“Legacy Support”(传统模式支持)。
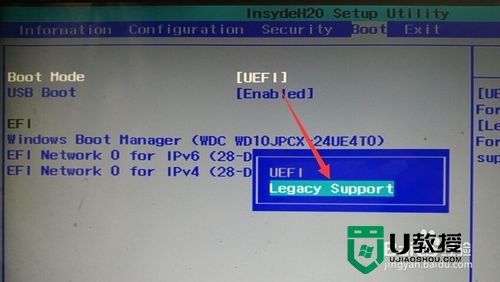
4、此时将显示“Boot Priority”(启动优先级)项,将其设置为“Legacy First”(传统启动优先)。
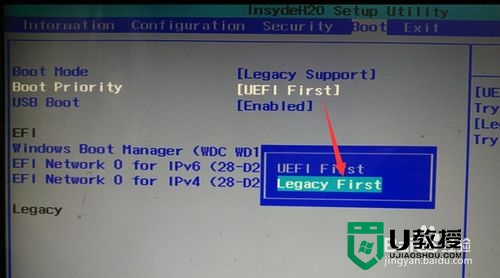
5、然后将光标移动到“USB Boot”(USB启动)选项,将其设置为“Enable”(允许)。
6、最后切换到“Exit”(退出)选项卡,将光标移动到“Exit Save Changes”(退出并保存设置)项,按回车键。从弹出的窗口中选中“YES”并按回车确认。
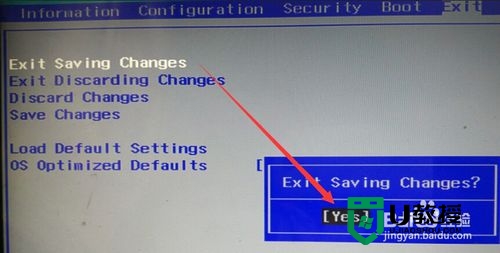
7、此时笔记本电脑将自动重启,如果启动U盘已插入电脑USB接口中,则自动从U盘启动引导系统。
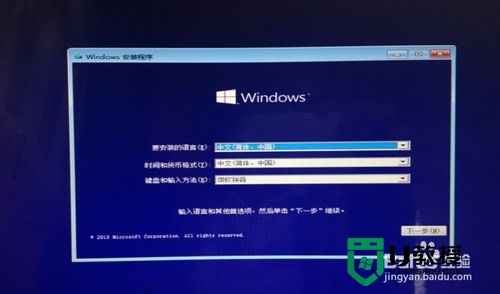
以上就是联想电脑u盘启动设置步骤,有需要的用户可以看看。关于一键u盘装系统大家还有其他想要了解的教程,都可以上u教授查找。