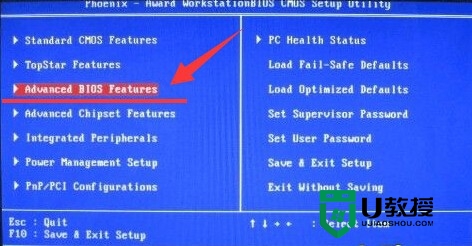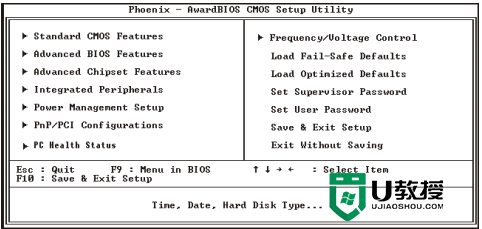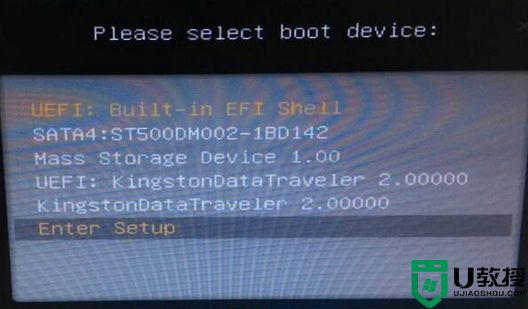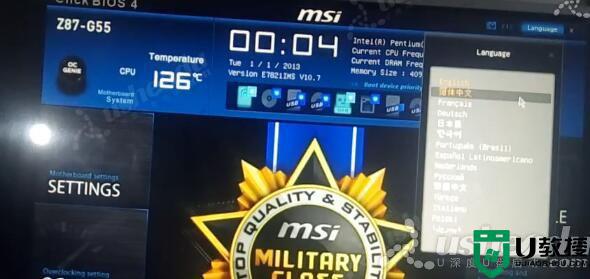顶星主板bios设置u盘启动项步骤
前面跟大家介绍了【顶星主板如何进入BIOS设置】,那么接着要给大家分享的是【顶星主板bios设置u盘启动项步骤】,进入到bios界面之后,我们要怎么将u盘启动盘设置成第一启动项呢?且看以下的教程。
顶星主板bios设置u盘启动项步骤:
1、按开机键等待电脑屏幕出现开机画面的时候按“Delete”键进入BIOS设置界面,进入BIOS设置界面后,移动光标选择“Advanced BIOS Features”回车确认。如下图所示
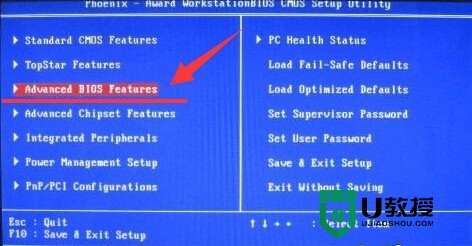
2、在打开的BIOS设置界面中,用户们可以清楚的看到第一、第二、第三启动项。如下图所示
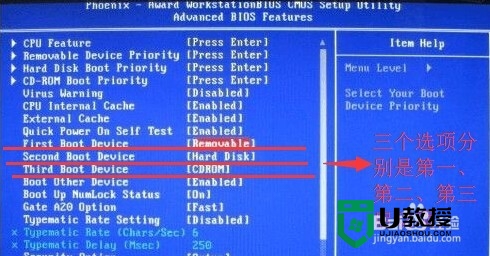
3、移动光标选择第一启动项(First boot device)回车确认,在弹出的小窗口中选择“Rwmovable”回车确认,使用同样的方法将第二(Second boot device)、第三启动项(Third boot device)依次设定为“hard desk”和“CDROM”,完成设置之后按F10键保存并且重启电脑即可。如下图所示

还不知道顶星主板bios设置u盘启动项步骤的小伙伴,可以参考上述的方法来操作,有遇到此类情况或者是不懂的如何设置顶星主板u盘启动的小伙伴,可以将此教程分享给他们,更多u盘装系统的教程欢迎大家上u教授查看。