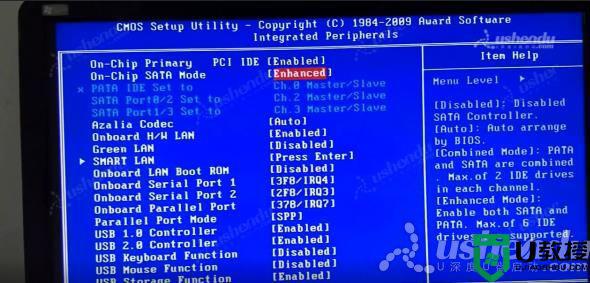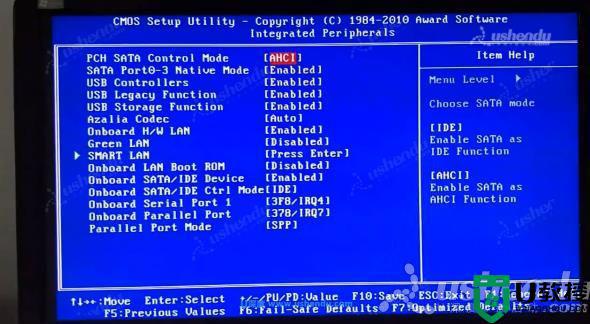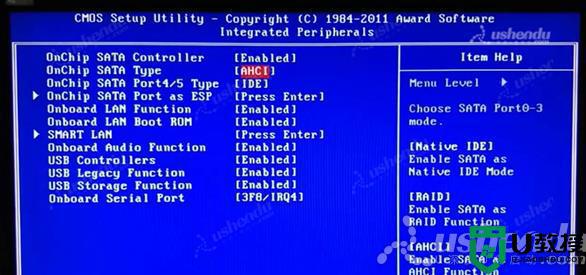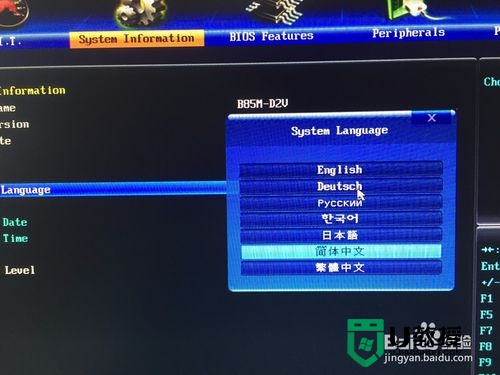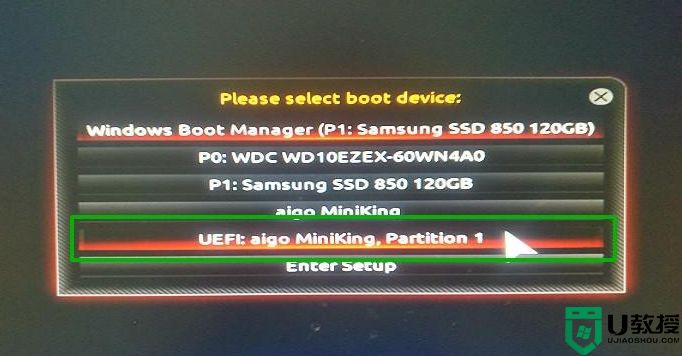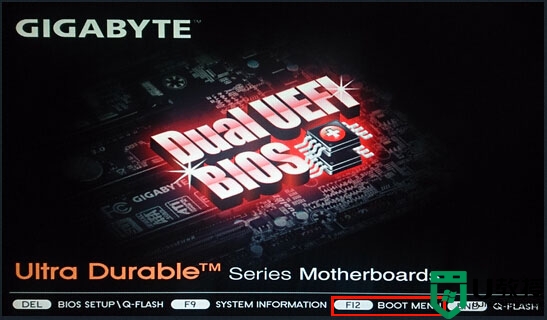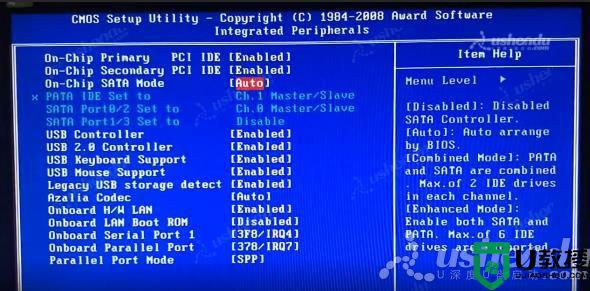技嘉GA-H81M-DS2-T主板怎样设置u盘启动 技嘉GA-H81M-DS2-T主板bios设置U盘启动教程
时间:2022-05-30作者:huige
近日有技嘉GA-H81M-DS2-T主板用户要使用U盘重装系统的时候,想要设置U盘启动,却不知道要从何下手,其实只要进入bios进行设置一下就可以了,现在给大家讲解一下技嘉GA-H81M-DS2-T主板bios设置U盘启动教程吧。
具体步骤如下:
1.开机按DEL键,进入BIOS界面,向右第二个图中所示的地方可以修改语言。如图所示:

2.点击集成外设,点击SATA配置,SATA模式选择AHCI模式。有需要安装XP系统选择IDE模式。这个可以自行选择。如图所示:

3.点击bios功能,先点击Windows8功能。选择其他操作系统,系统开机启动选择UEFI BIOS与Legacy BIOS。然后选择硬盘设备BBS优先权,启动优先权#1调整为U盘的名字。如图所示:

4.返回选择启动优先权#1,选择U盘的名字或者是UEFI:U盘的名字。如图所示:

5.按F10保存退出后,重启后就会进入PE系统。
关于技嘉GA-H81M-DS2-T主板怎样设置u盘启动就给大家讲述到这里了,如果你也是这个主板的话,可以学习上面的方法来进行设置吧。