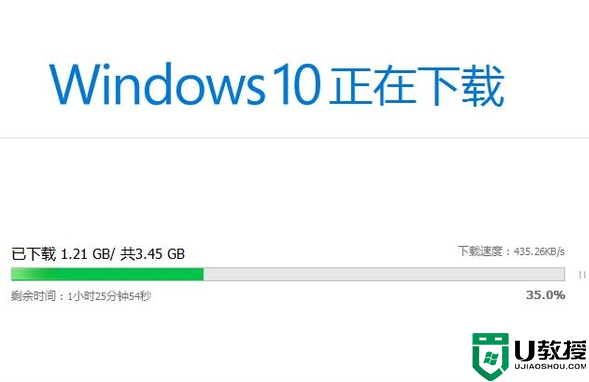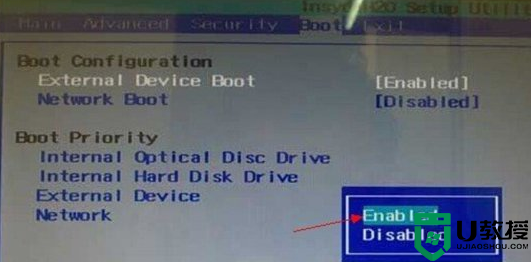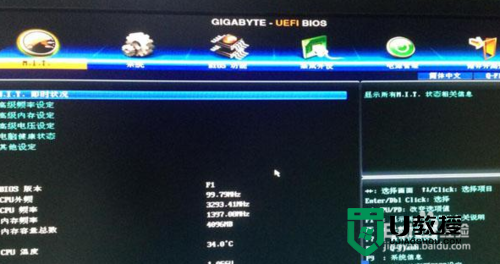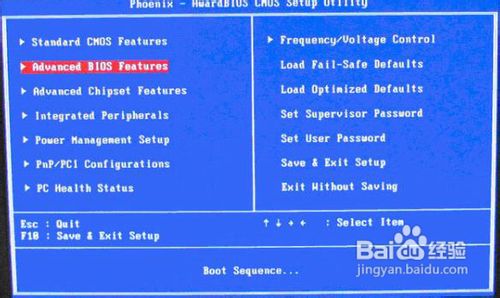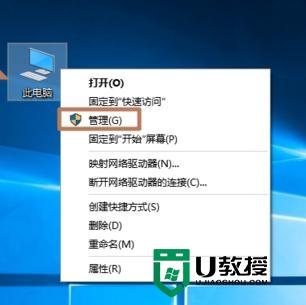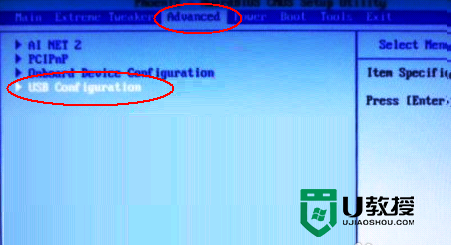电脑bios设置光驱启动的最佳方法
BIOS是英文Basic Input/Output System的缩写、中文为基本输出输入系统,是加载在电脑硬件系统上的最基本的软件代码。下面跟小编一起了解一下电脑bios设置光驱启动的最佳方法!
重新安装系统按照以下步骤:
1:在上次关机前放进系统光盘,
2:检查BIOS是否设置成光驱为第一启动
具体操作如下:开机——看见自检就按DEL键——进入BIOS——利用上下左右键选择Advanced BIOS Features——进入之后再选择Boot Device Priority中的1St项,按回车进入选“CD/DVD-.....”项,然按ESC键退出,在主菜单上选择Save&Exit Setup,回车退出设置。
3:设置还了之后,电脑会自动重新启动,不用管,等到看见屏幕上出现“Press any key to continue setup”的时候就按任意键进入安装界面。
4:进入之后,它会自动收集信息,不用管,等到收集完了之后,按照它的提示,按D键是删除C盘内容,就是格式化C盘,然后按照提示按L键,正式进入安装程序,过程是全自动的,不用管,中途有要填的内容就跳过吧。
5:装完之后,进入桌面,右键——属性——桌面——自定义桌面——把几项都钩了,确定退出。
6:安装声卡:如果是主板自带的,就把主板的驱动光盘放进去,选择声卡驱动然后安装就可以了,如果不是就安装独立声卡驱动吧。
7:显卡驱动也是一样。
8:设置上网:网上邻居——查看网络连接——创建一个新的连接——下一步——连接到Internet——手动设置我的连接——用要求的用户和密码来连接——随便输入ISP名字——输入电信单给的用户。完成就可以了。
OK,好了,做完以上的活之后,你就可以放心使用新地系统了
如何设置电脑为光驱启动?
1、重启,按Del进BIOS,找到Advanced Bios Features(高级BIOS参数设置)按回车进Advanced Bios Features(高级BIOS参数设置)界面。
First Boot Device 开机启动顺序1 。
Second Boot Device 开机启动顺序2。
Third Boot Device开机启动顺序3。
正常设置是:
First Boot Device 设为HDD-O(硬盘启动)
Second Boot Device 设为CDROM(光驱启动)
Third Boot Device 设为FIOPPY(软驱)
2、当重装系统需从光驱启动时,按DEL进BIOS设置,找到First Boot Device ,将其设为CDROM(光驱启动),方法是用键盘方向键盘选定First Boot Device ,用PgUp或PgDn翻页将HDD-O改为CDROM,按ESC,按F10,再按Y,保存退出。
将安装光盘放入光驱重启,当界面底部出现CD……时及时按任意键,即将安装光盘打开,否则又进入硬盘启动了。。
记住重装系统完成后,再用以上方法将硬盘改为启动顺序1。
光盘重装电脑操作系统首先就是要设置第一启动项为光驱启动,下面介绍几种不同的BIOS版本设置为光驱启动的方法:
一、
开启计算机电源或重新启动计算机后,按住“Del”键就可以进入CMOS的设置界面。要注意的是,如果按得太晚,计算机将会启动系统,这时只有重新启动计算机了。大家可在开机后立刻按住Delete键直到进入CMOS。进入后,你可以用方向键移动光标选择CMOS设置界面上的选项,然后按Enter键进入子选单,用ESC键来返回父菜单,用PAGE UP和PAGE DOWN键来选择具体选项,F10键保存并退出BIOS设置。
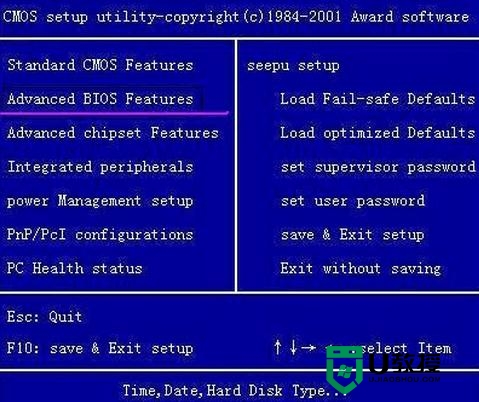
光标移到第二项“Advanced BIOS Features",按"Enter"键进入。如下图
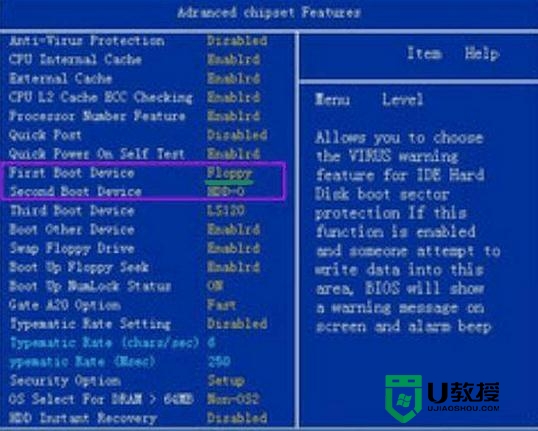
在上图中,更改First Boot Device(第一启动设备)为光驱 CDROM 。
Second Boot Device(第二启动设备)为硬盘HDD-0
光标移到第二项“Advanced BIOS Features",按"Enter"键进入。如下图

在上图中,更改First Boot Device(第一启动设备)为光驱 CDROM 。
Second Boot Device(第二启动设备)为硬盘HDD-0
2、当重装系统需从光驱启动时,按DEL进BIOS设置,找到First Boot Device ,将其设为CDROM(光驱启动),方法是用键盘方向键盘选定First Boot Device ,用PgUp或PgDn翻页将HDD-O改为CDROM,按ESC,按F10,再按Y,回车,保存退出。
将安装光盘放入光驱重启,当界面底部出现CD„„时及时按任意键,即将安装光盘打开,否则又进入硬盘启动了。
记住重装系统完成后,再用以上方法将硬盘改为启动顺序1。
三、
Award BIOS 6.0设置
重启,按Del进BIOS,找到Advanced Bios Features(高级BIOS参数设置)按回车进Advanced Bios Features(高级BIOS参数设置)界面。找到First Boot Device ,用PgUp或PgDn键,将HDD-O(硬盘启动)改为CDROM(光驱启动),按ESC,按F10,按Y,回车,保存退出。
AMI BIOS 8.0设置
启动电脑,按Del进入AMI BIOS设置程序主界面,在上方菜单中用→←方向键选中“Boot”,回车,在打开的界面中用方向键↑↓选中“ Boot Device Priority”,回车,选“1st Boot Device”,回车,进options界面,用PgUp或PgDn键,将“1st Boot Device”设置成 “CD/DVD:3S-PH„„”(光驱启动),按Esc,按F10,再按Y,回车,保存退出。
将安装光盘放入光驱重启,当界面底部出现CD„„时及时按任意键,即将安装光盘打开,否则又进入硬盘启动了。
记住重装系统完成后,再用以上方法将硬盘改为启动顺序1。
部分笔记本电脑设置光驱启动:
一.
1. 启动计算机。
2. 按键进入系统设置界面。
3. 按<→>键,选择菜单栏中的Boot选项。
4. 按<↓>键,选择CD-ROM Drive选项。一般情况下,CD-ROM为第三启动设备。
5. 按键。将CD-ROM向上移动一格。
6. 再次按键。将CD-ROM移动至第一位置。
7. 将启动光盘放入光驱中。
8. 按键,保存并退出。弹出Save changes and exit now提示框。
9. 按键。
二.
1. 启动计算机。
2. 按键进入系统设置界面。
3. 按+
组合键跳至第二页。
4. 按<↓>键,选择CD/DVD/CD-RW Drive选项。
5. 按键,将CD/DVD/CD-RW Drive移动到列表顶端。
6. 将启动光盘放入光驱中。
7. 按键,保存并重新启动。
计算机将从光驱中的光盘启动。
三.
1. 启动计算机。
2. 按键进入系统设置界面。
3. 按+
组合键跳至第二页。
4. 按<↓>键,选择CD/DVD/CD-RW Drive选项。
5. 按键,将CD/DVD/CD-RW Drive移动到列表顶端。
6. 将启动光盘放入光驱中。
7. 按键。
四.
1. 启动计算机。
2. 按键进入系统设置界面。
3. 按+
组合键跳至第二页。
4. 按<↓>键,选择Boot First Device。
5. 按<→>键,直到显示CD-ROM/DVD-ROM Drive。
6. 将启动光盘放入光驱中。
7. 按键。
五.
1. 启动计算机。
2. 按键进入系统设置界面。
3. 按<→>键,选择菜单栏中的Boot选项。
4. 按<↓>键,选择CD-ROM Drive选项。一般情况下,CD-ROM为第三启动设备。
5. 按键。将CD-ROM选项向上移动一格。
6. 再次按键。将CD-ROM选项移动至第一位置。
7. 将启动光盘放入光驱中。
8. 按键,保存并退出。弹出Save changes and exit now提示框。
9. 按键。
六.
1. 启动计算机。
2. 按键进入系统设置界面。
3. 按<↓>键,选择Boot First Device选项。
4. 按<→>键,直到显示CD-ROM/DVD-ROM Drive。
5. 将启动光盘放入光驱中。
6. 按键,保存并重新启动。
七.
1. 启动计算机。
2.按键进入系统设置界面。
3. 按<→>键,选择菜单栏中的Boot选项。
4. 按<↓>键,选择CD-ROM Drive选项。
5. 按<+>键。将CD-ROM选项向上移动一格。
6. 再次按<+>键。将CD-ROM移动至第一位置。
7. 将启动光盘放入光驱中。
8. 按键,保存并退出。弹出Save changes and exit now提示框。
9. 按键。
以上教程就是【电脑bios设置光驱启动的最佳方法】的全部内容,希望能帮到有需要的小伙伴,更多的电脑使用技巧大家或者u盘启动盘制作工具使用教程都可以上u教授官网查看。