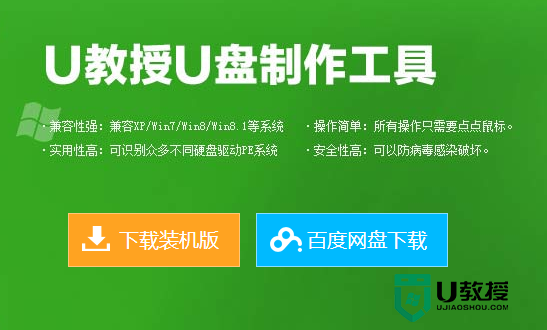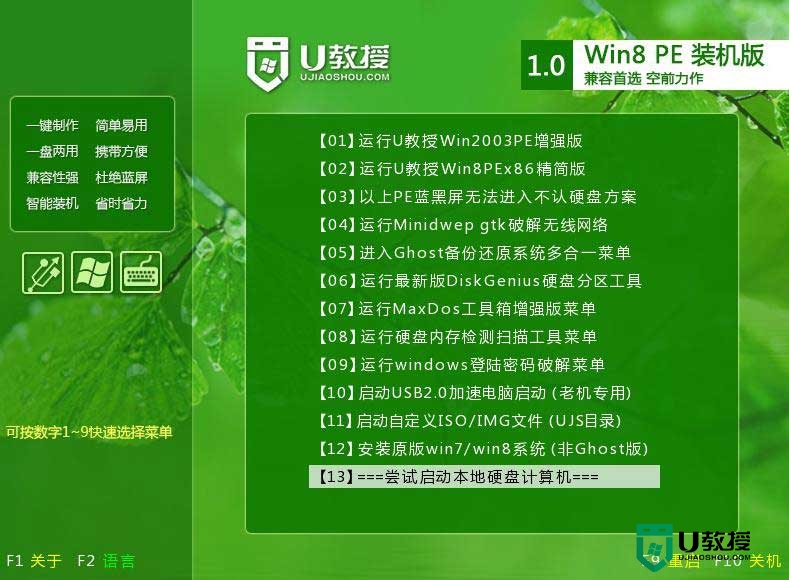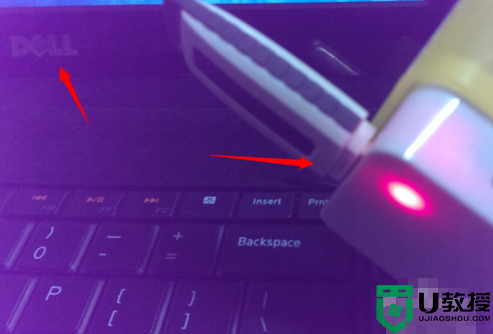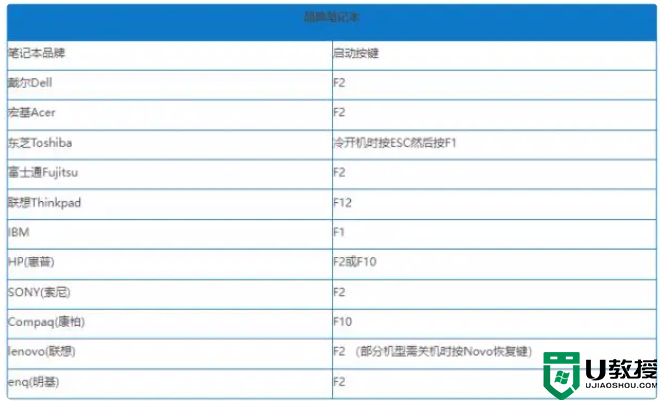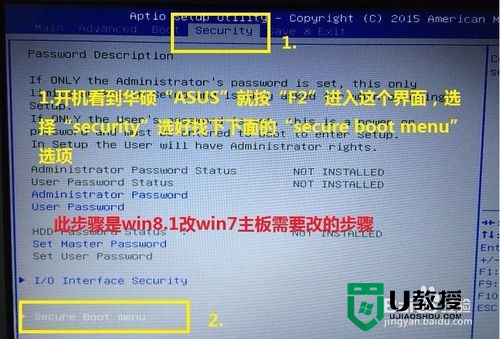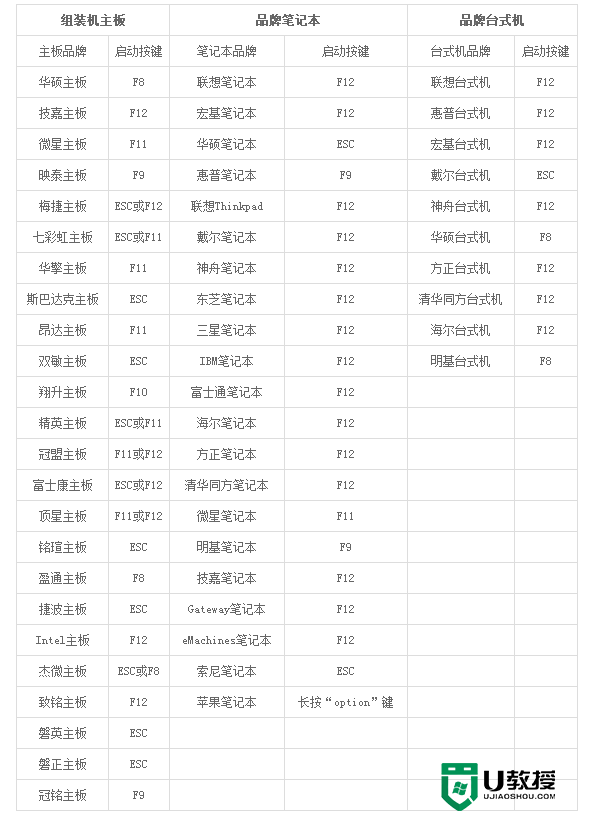u教授装系统怎么设置从u盘启动
光驱可以做到的u盘照样可以完成,而且U盘装机,不用刻盘、不用光驱,而且携带方便,所以很多用户选择用u教授u盘启动盘制作工具装系统,那么教授装系统在呢么设置从u盘启动呢?下面小编就跟大家说说设置的步骤。
u教授装系统设置从u盘启动的方法:
(准备工作:首先你要确定自己U盘已经制作了U盘pe系统、或者U盘启动盘,一般推荐做U盘pe系统,因为它功能更强大,更适合用来做系统)
(1)较老的主板设置方法如下:
①打开计算机电源,或重启电脑,当电脑出现第一屏幕时,立刻按键盘上的“DEL”或“delete”键进入bios(笔记本是F2或其他键进bios),为了避免错过短暂的几秒时机,你可以在刚开机时就不停的按del键。如下图:
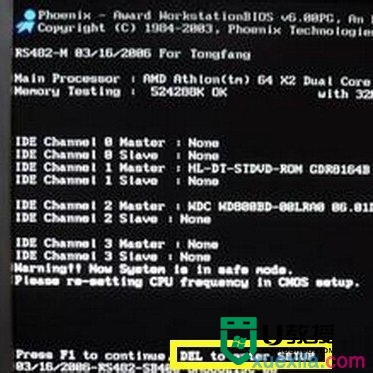
②待进入CMOS界面后,利用光标选择“Standard BIOS Features”(基本BIOS设置)项,按回车即可进入,如下图:
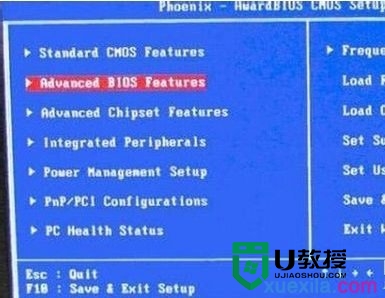
③然后在打开的新界面中,将光标移动到“First Boot Device”项上,按回车键,并在打开的新窗口中,选择“USB-ZIP”或“USB-FDD”项,如下图,其中默认设置“hard disk”就是从硬盘驱动:
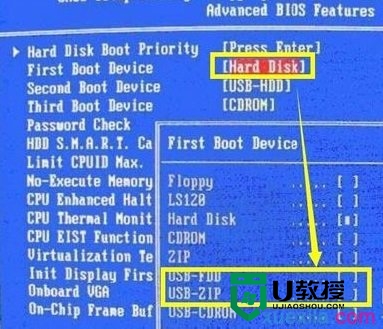
④最后一直按“ESC”返回CMOS主界面,将光标移动到“Save & Exit Setup”项,并按回车进行保存退出即可,重启后就是从U盘启动电脑,如下图:
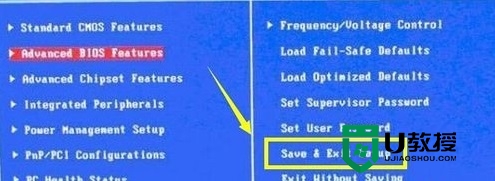
(2)较新的主板,bios一般都是图形界面,更容易理解和操作,以技嘉B75主板为例,设置U盘启动的方法如下:
①进入bios的方法与前面相同;
②点击进入“bios功能”,如下图箭头1,再点击进入“硬盘设备优先权”,如下图箭头2(可以用鼠标操作,也可以用键盘的方向键与回车键操作):
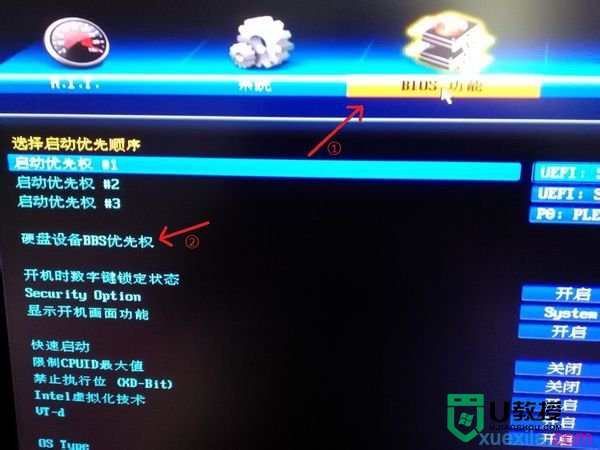
③下图就进入了“硬盘设备优先权”的设置里,回车键选择“优先权1”,如下图箭头1,中间会弹出对话框,对话框里选择U盘名称,我用的是闪迪,所以选择“sandisk”那一项,如下图箭头2,另外两项都是硬盘型号名称,很直观,选择另外两项就是从硬盘启动了:

④选择完毕后,如下图,“优先权1”就变为了U盘名称:

⑤按esc退出“硬盘设备优先权”,回到上一级,如下图,这里选择点选箭头1处的一项“启动优先权#1”,屏幕中间弹出对话框,点选“sandisk”,如下图箭头2:

⑥设置好后,“启动优先权#1”也变为了U盘名称的项目,如下图箭头所指:

⑦全部设置好了,这下点击“储存并离开”,如下图:

⑧选择“储存并离开设定”,即大功告成,重启后电脑就会从U盘启动,如下图:

【u教授装系统怎么设置从u盘启动】以上就是全部的内容,觉得有用的用户可以收藏此教程,或者想学习其他的电脑系统教程和u盘启动盘制作工具使用方法的用户可以上u教授官网查看。