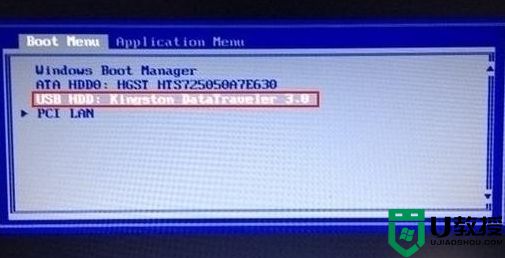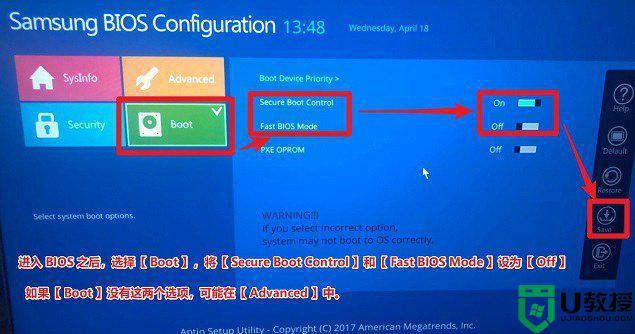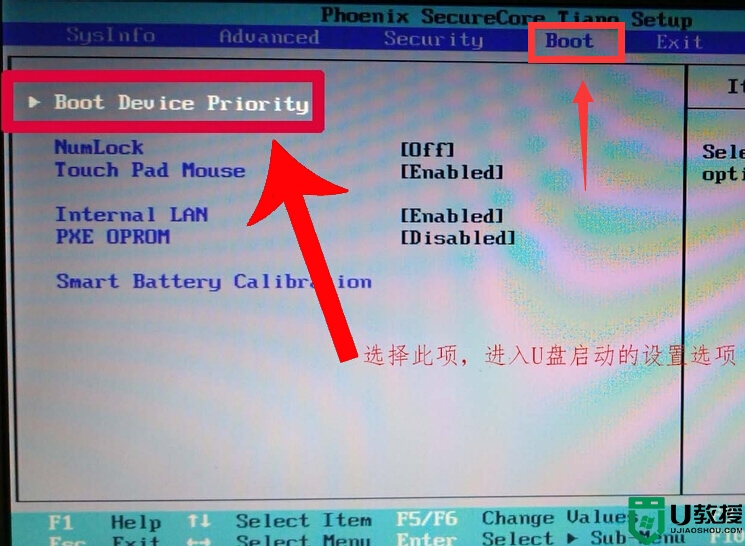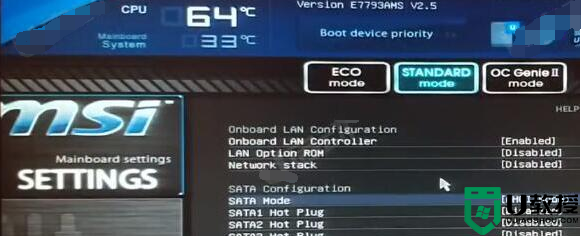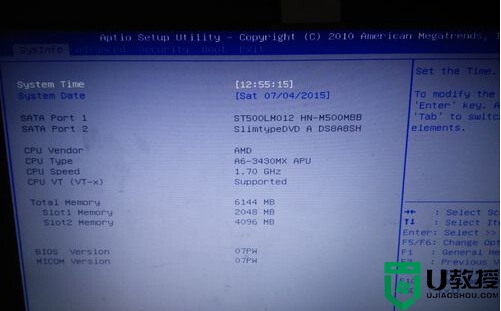三星905s3g笔记本u盘启动设置方法 三星905s3g怎么设置u盘启动
当使用U盘装系统的话,首先就要设置U盘启动,也就是将U盘设置为第一启动项才可以继续下面的操作,可是有很多三星905s3g笔记本电脑用户并不知道要怎么设置U盘启动,方法也不难,本文给大家带来三星905s3g笔记本u盘启动设置方法。
解决方法:
1.用第三方U盘制作软件制作U盘启动盘,并下载正版系统镜像或纯净版镜像
 2.下载后缀为ISO的镜像文件拷贝到U盘根目录.开机按F2键进入BIOS设置
2.下载后缀为ISO的镜像文件拷贝到U盘根目录.开机按F2键进入BIOS设置
 3.选择BOOT选项—SecureBoot设置为“Disabled"选择OSMode Selection设置为CSMOS
3.选择BOOT选项—SecureBoot设置为“Disabled"选择OSMode Selection设置为CSMOS
 4.选择Advanced菜单下Fast Bios Mode设置为“Disabled" 按F10键保存退出。
4.选择Advanced菜单下Fast Bios Mode设置为“Disabled" 按F10键保存退出。
 5.重启电脑按F10键进入快速引导启动,选择U盘引导进去WindPE。用硬盘工具分区格式化,设置主引导分区为C盘,用第三方还原软件还原镜像文件到C盘即可.
5.重启电脑按F10键进入快速引导启动,选择U盘引导进去WindPE。用硬盘工具分区格式化,设置主引导分区为C盘,用第三方还原软件还原镜像文件到C盘即可.
 6.安装系统后请通过官网,输入您机器详细型号下载SW-UPDATE更新驱动软件即可.
6.安装系统后请通过官网,输入您机器详细型号下载SW-UPDATE更新驱动软件即可.
 7.注意备份好机器重要数据.正版WIN8系统一旦分区格式化后自己是没法恢复的.
7.注意备份好机器重要数据.正版WIN8系统一旦分区格式化后自己是没法恢复的.
 以上就是三星905s3g笔记本u盘启动设置的全部内容,还有不清楚的用户就可以参考一下小编的步骤进行操作,希望能够对大家有所帮助。
以上就是三星905s3g笔记本u盘启动设置的全部内容,还有不清楚的用户就可以参考一下小编的步骤进行操作,希望能够对大家有所帮助。