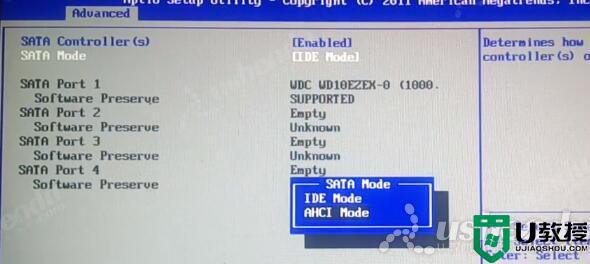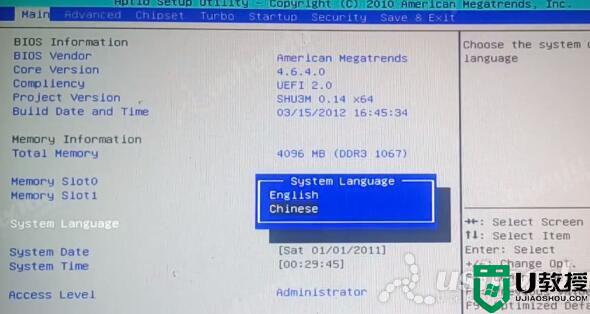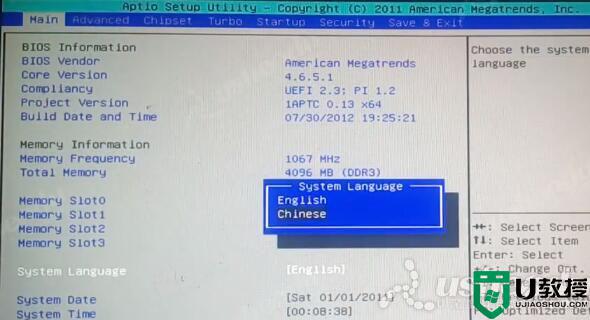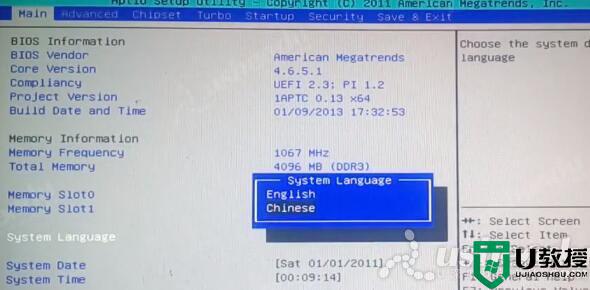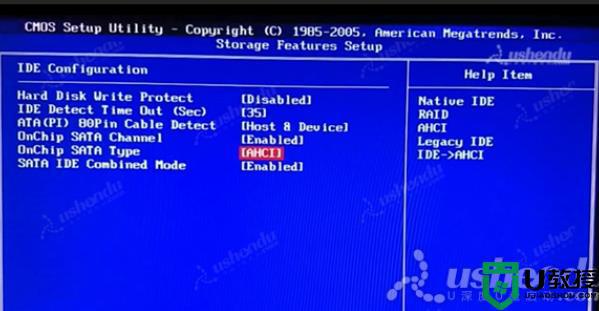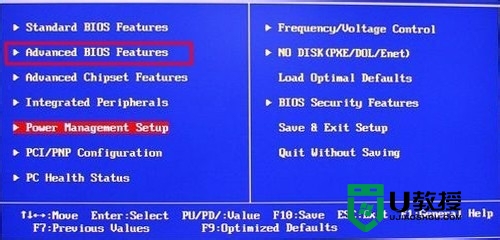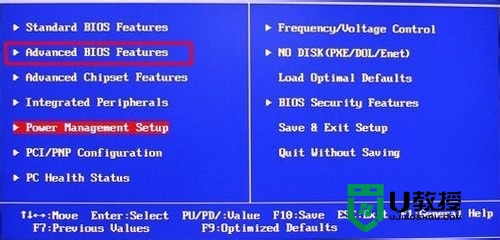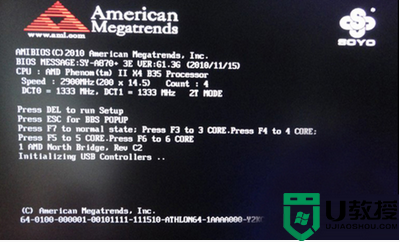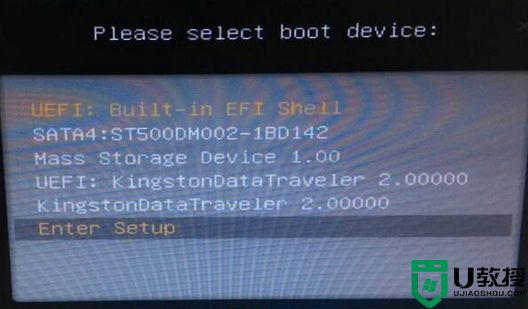梅捷SY-I6HM-G主板如何设置U盘启动 梅捷SY-I6HM-G主板bios设置U盘启动教程
时间:2022-09-22作者:huige
许多人在重装系统的时候,都会喜欢用U盘来进行安装,而采用这个方式的话,就要设置U盘启动,有部分使用梅捷SY-I6HM-G主板的用户不知道如何设置U盘启动,只要进入bios设置就行了,今天就由小编给大家介绍一下梅捷SY-I6HM-G主板bios设置U盘启动教程。
方法如下:
1.开机后不停的按Del键,进入bios界面,按回车选择语言。

2.选择Advance,选择SATA Configuration,选择SATA Mode Selection,选择AHCI。AHCI适合WIN7以上的系统,安装XP系统选择IDE,可以自行选择需要的模式。

3.选择Startup,选择Hard Drive BBS这项,Boot Option #1选择U盘的名字。

4.返回Boot Option #1选择U盘的名字或者是UEFI:U盘的名字。
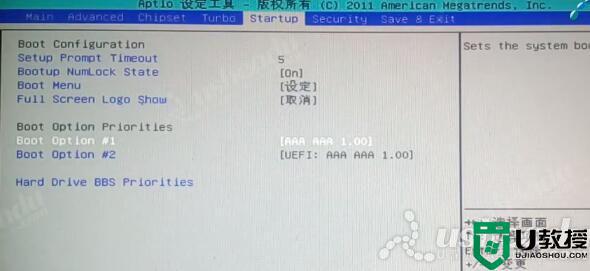
5.按F10保存退出,电脑会自动重启进入PE系统。
以上给大家讲解的便是梅捷SY-I6HM-G主板如何设置U盘启动的详细内容,如果你有需要的话,不妨可以学习上面的方法来进行设置吧。