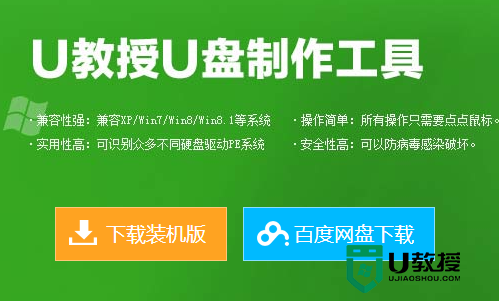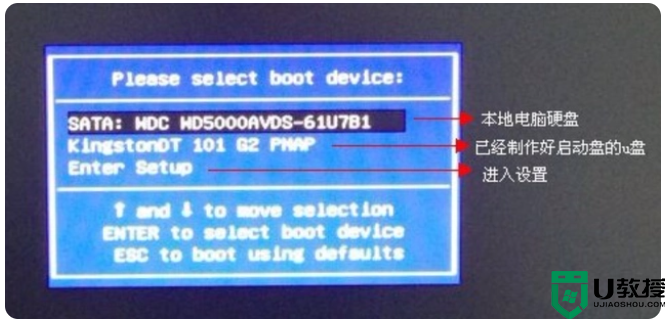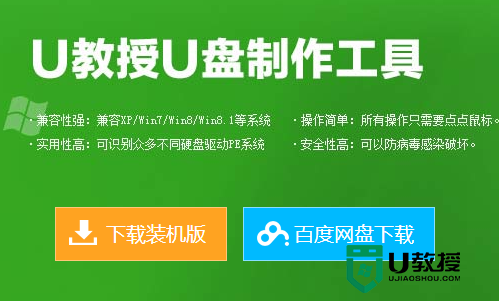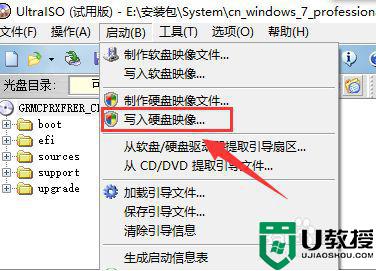最简单的“u盘启动”方法,只需要3个步骤!你看了也会
时间:2023-02-07作者:huige
现在我们很少用光驱做系统,一般用u盘做系统。但是很多用户,系统u盘准备好了,就是不知道怎么进去。

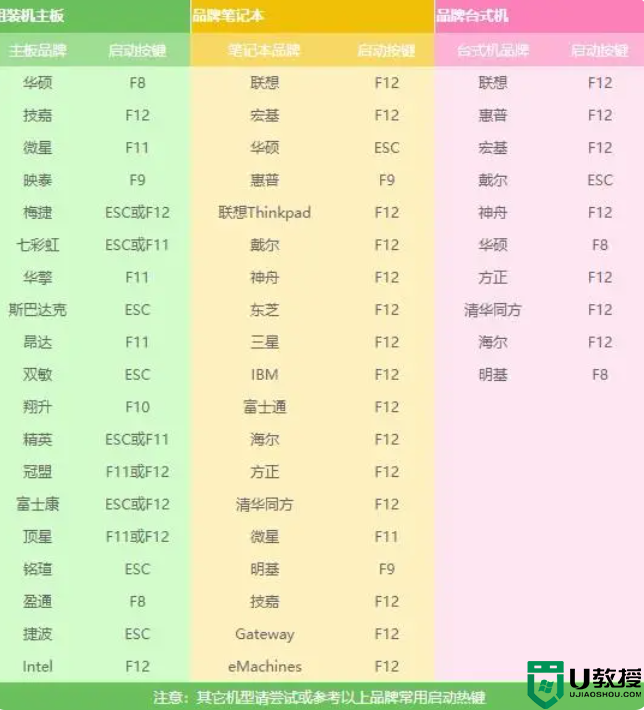
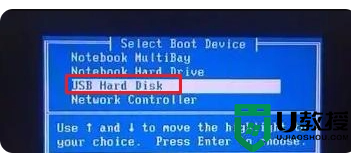

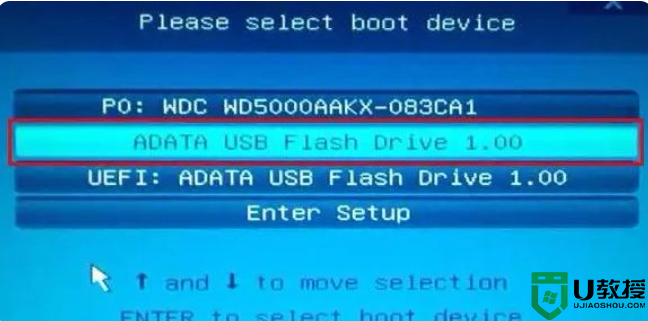

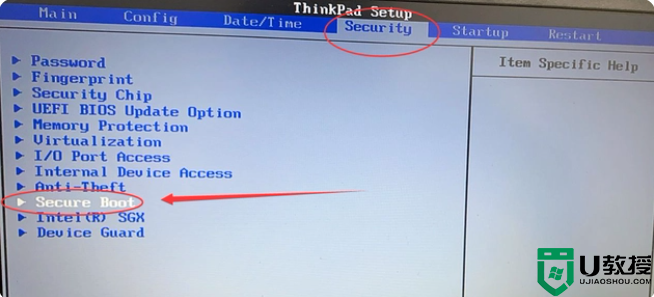
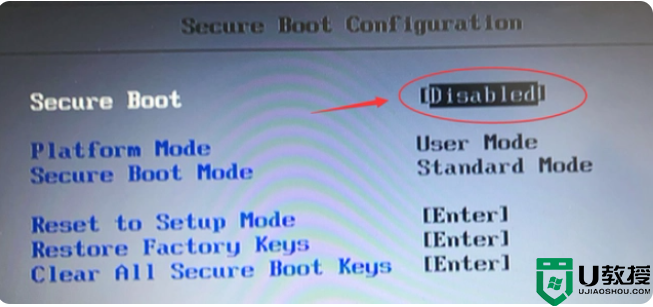


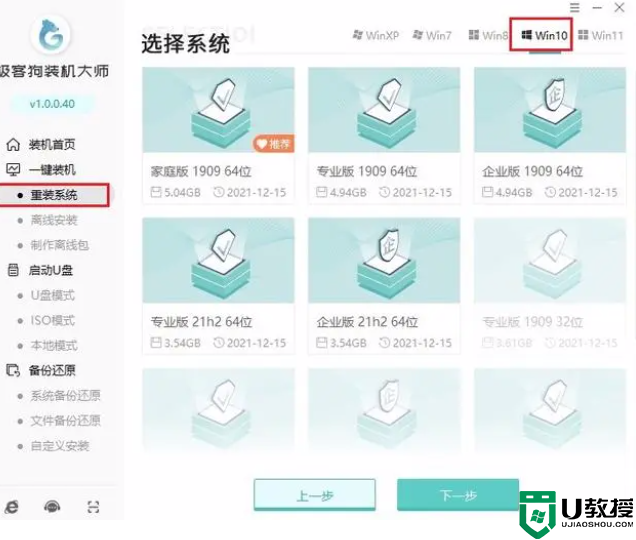

别慌,这是个小问题。
本期我就来教大家如何设置电脑进入u盘启动项!是一个非常简单的方法。
第一步:查询电脑u盘启动热键。
在设置u盘启动之前,有必要了解一下启动普通u盘的快捷键,如图所示:
请根据您电脑的品牌类型勾选相应的启动热键。比如联想笔记本的启动热键是F12,惠普笔记本的启动热键是F9……...
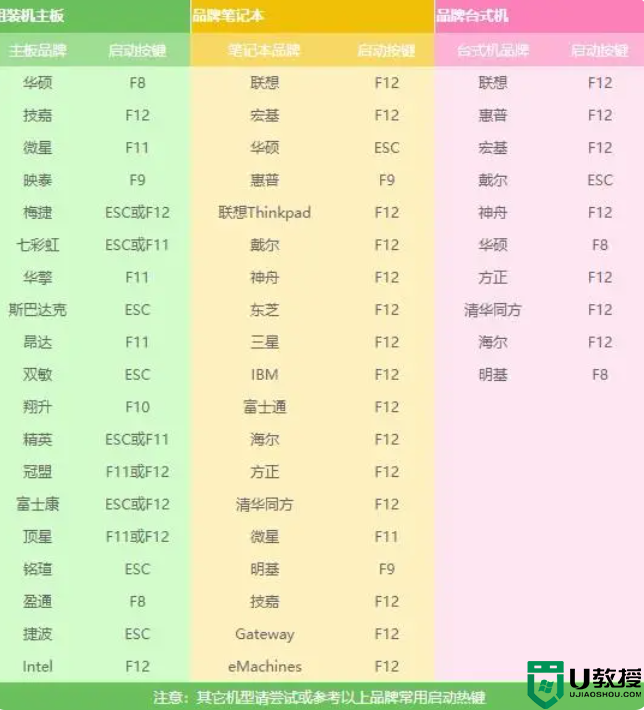
第二步:使用u盘启动热键。
当你知道这个启动热键的时候,电脑开机的时候,也就是开机画面一出现,你就一直按这个启动热键,一会儿就出现设置页面。
在这个步骤中,如果启动热键没有及时按下,或者按错,那么就无法进去设置u盘启动项,注意!
第三步:设置u盘启动。
当您进入选择引导设备页面时,新手用户可能会感到困惑。这堆英语是什么?
不管多少,那些带USB选项或者显示u盘名称的都是指你的u盘。选中后回车,不出意外就可以进入u盘启动项了。
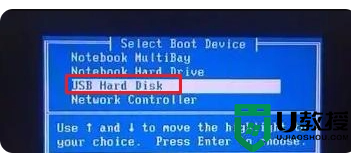
例如:

另一个例子是:
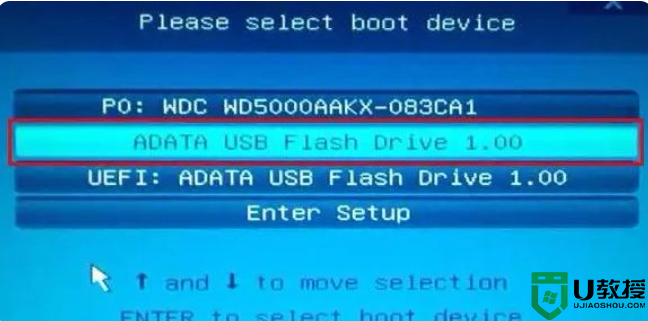
如果进不去,那么这个时候就需要关闭电脑安全自检。
关闭安全自检方法:
1.首先百度需要根据电脑的品牌和型号查询进入bios的快捷键,大部分都是常规的F2/esc/del。
2.进入bios的方法是开机时一直按下正确的bios热键。

3.进入bios后,切换到“安全”(安全性能选项)。
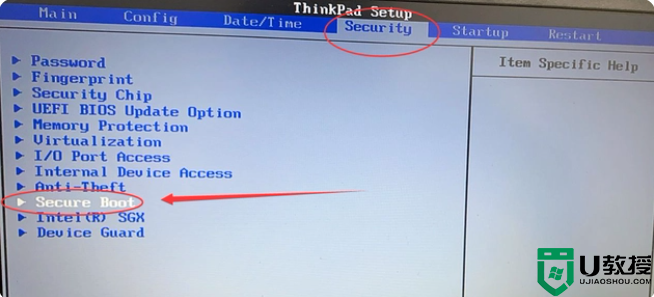
4.找到“安全启动”,设置为“禁用”,然后按F10保存并退出。
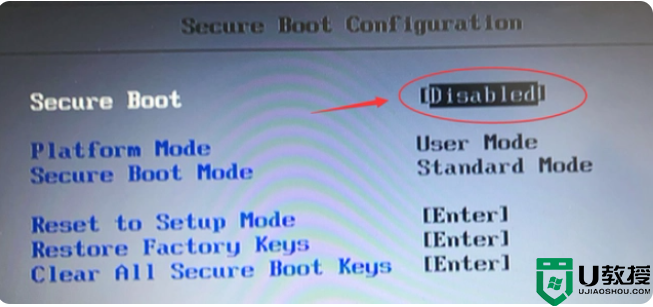
5、重启,然后按照上面的步骤设置u盘,进入你的u盘启动项!

虽然不同品牌电脑的设置界面或按钮不同,但步骤基本相同,即“查询优盘启动热键-使用优盘启动热键-选择优盘启动项进入”。
以上是比较简单的设置u盘启动的方法,希望对你有帮助。

最后,现在也流行一键在线安装系统,网上有很多这样的安装工具。
比如小熊一键重装系统,极客狗安装大师等。它们不仅具有在线重装系统的功能,还可以用来制作u盘重装系统,非常方便。完全免费使用,自带系统必备驱动,适合电脑用户和专业装机用户。
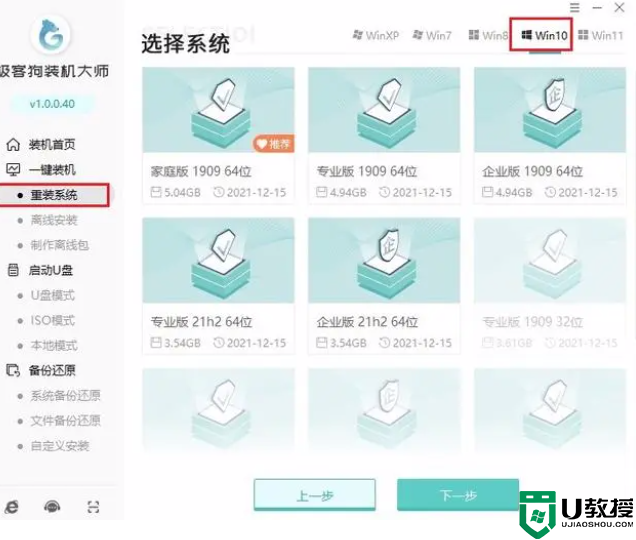
好了,本期分享到此结束。下次见~