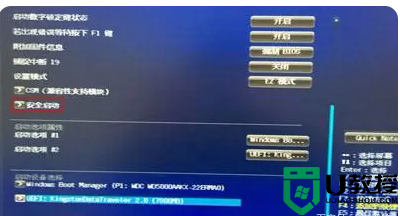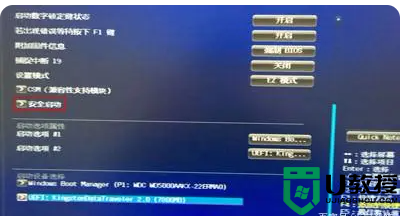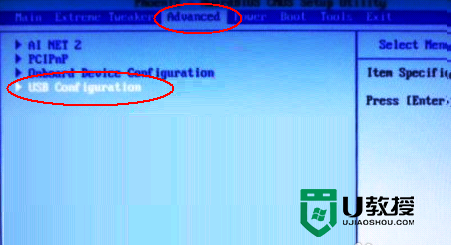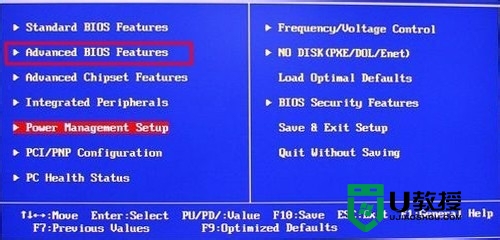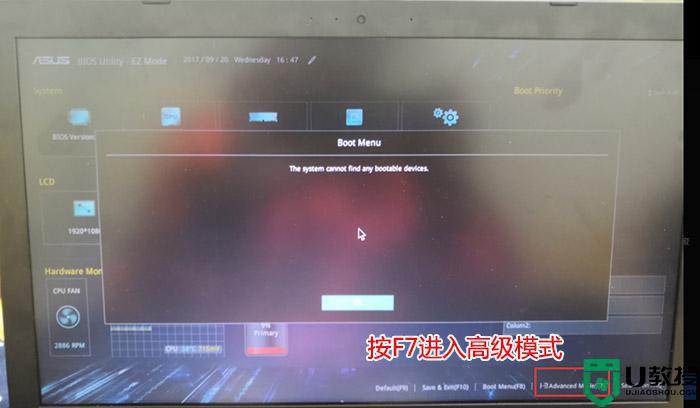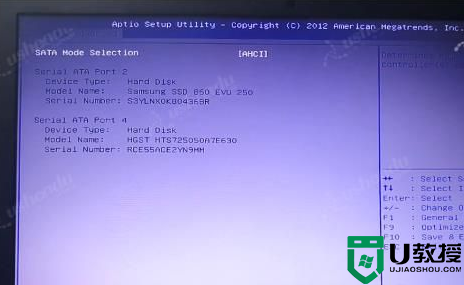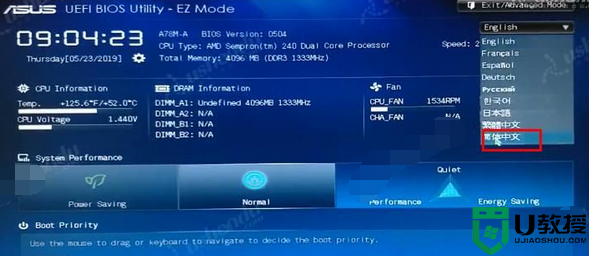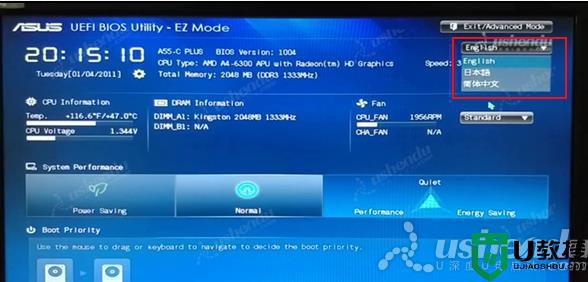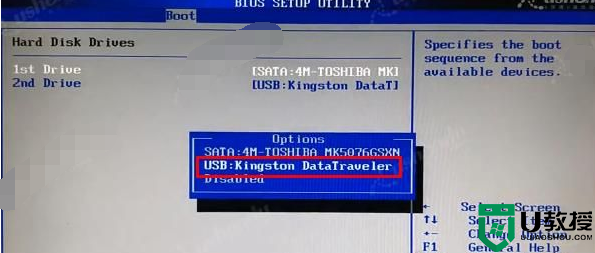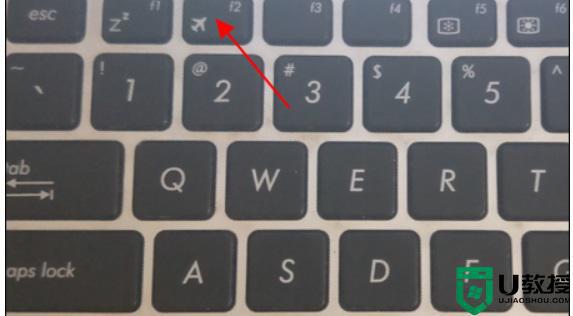华硕主板电脑BIOS设置U盘启动,电脑bios设置u盘第一启动项教程
时间:2023-02-19作者:huige
很多朋友用华硕电脑,电脑系统出现问题就想重装系统,只能通过u盘启动的方法重装。他们已经做了一个u盘启动盘,但是不知道如何设置u盘为第一启动项,不同主板设置的步骤也不一样。今天系统之家边肖给大家带来一个华硕主板电脑BIOS设置的u盘启动教程,希望能帮到你。
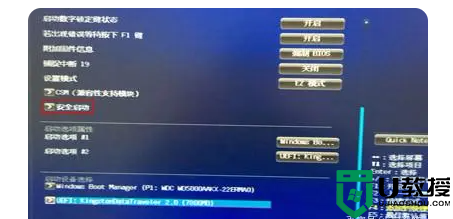
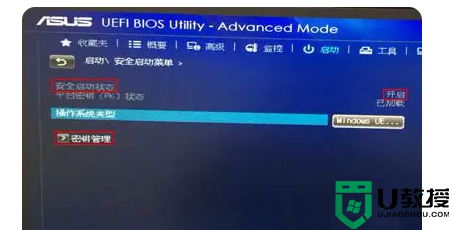

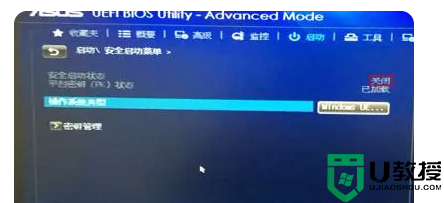
华硕主板电脑BIOS设置优盘启动教程
1.首先,进入BIOS界面。华硕一般按快捷键F8。进入BIOS后,找到“开始”一栏,找到该栏下的“安全启动”选项,回车进入,如下图所示:
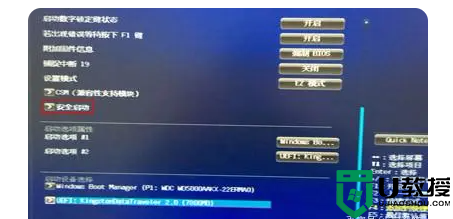
2.进入安全启动菜单后,可以看到“安全启动状态”为“开启”,无法关闭。这时我们需要找到“密钥管理”并进入,如下图所示:
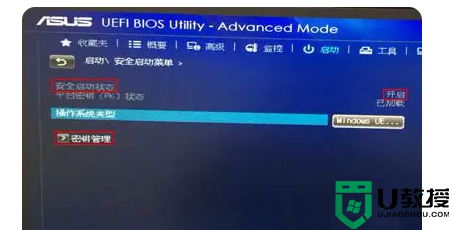
3.在密钥管理中,找到“清除安全开机密钥”选项,回车,清除并返回上一页,然后可以看到“安全开机状态”已经关闭,如下图所示:

4.完成上一步后,按F10保存设置并重启电脑,然后再按快速启动项F8。选择u盘后,就可以启动进入PE系统了。
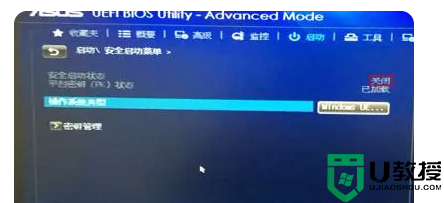
以上是华硕主板电脑BIOS设置u盘的开机教程。华硕主板不同型号打开BIOS设置界面可能会有一些差别,但也不是太大的差别,可以参考操作。