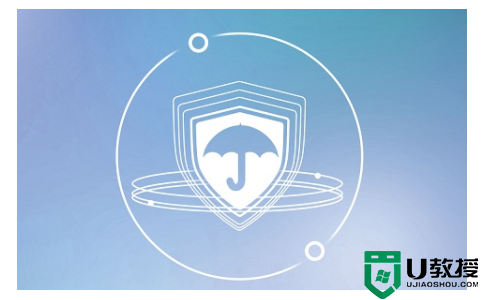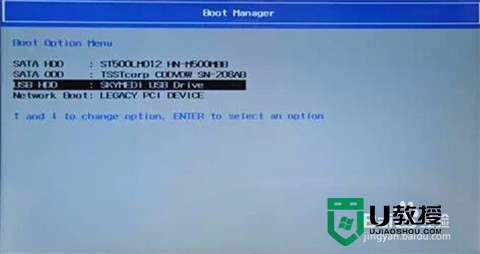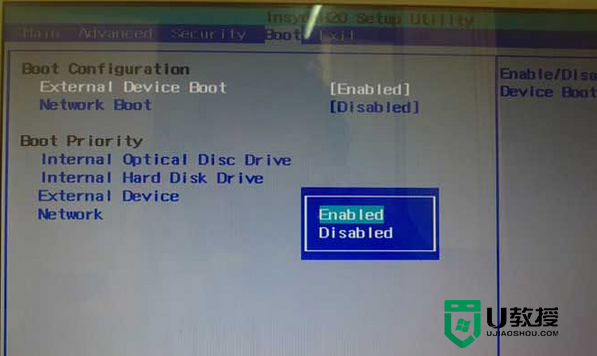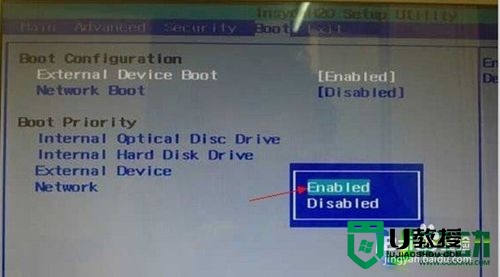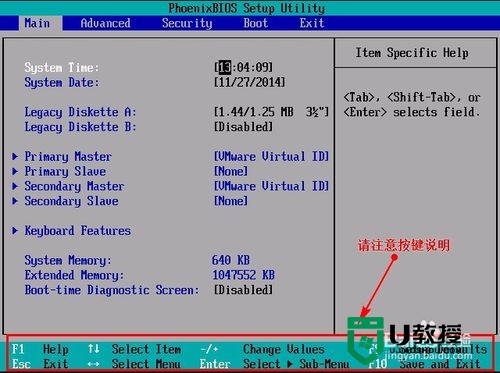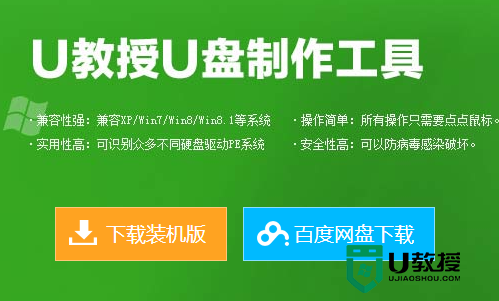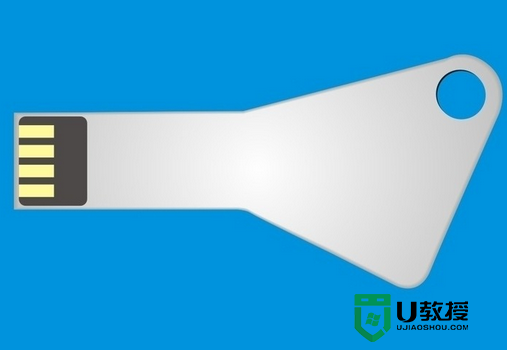如何设置u盘启动详细教程_如何设置u盘启动
时间:2023-02-21作者:huige
最近小编看到大家在讨论如何设置U盘启动的详细教程_如何设置U盘启动相关的东西。小编对此也很感兴趣,那么这是怎么发生的呢?究竟是怎么回事?以下是小编搜到的关于如何设置U盘启动详细教程_如何设置U盘启动事件的重要资料,一起来看看吧!
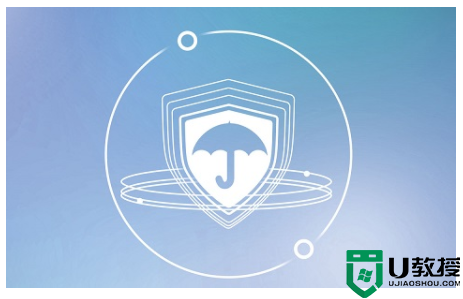
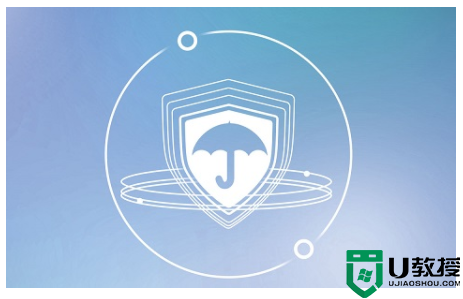
1.如何设置U盘启动
(相关资料图)
2、设置BIOS最常见的方式是默认从硬盘启动BIOS,所以必须先将启动项设置为从U盘启动。另外,不同品牌的主板内部BIOS接口设置也略有不同。设置各主板BIOS为U盘启动的方法。
3.方法一:凤凰奖BIOS主板(适用于2010及之后的主板)
4、按bootDel键进入BIOS设置界面,选择AdvancedBIOS设置高级BIOS功能,如下图,然后进入如下图界面:
5、如上图所示,在BIOS高级功能界面,先点击(硬盘启动优先),即可进入BIOS启动优先选择。我们可以通过键盘上的上下键选择USB-HDD(U盘会自动识别电脑中插入的U盘),如下图:
6、如上图,选择USB设备作为第一启动项后,按回车键确认选择,然后按F10键,会弹出是否保存.选择是。
7.另外,部分板子会进入如下界面。我们主要使用U盘作为第一启动设备,如下图所示。
8.选择第一启动设备:此版本的BIOS没有USB-HDD或USB-ZIP选项。试试看,移动设备不能开机,但可以用硬盘开机。
9、方法二:老奖BIOS(2009主板)
10、按Del键进入BIOS设置界面,选择AdvancedBIOSSettings:AdvancedBIOSFeatures,如上图:
11、也可以选择BIOS功能的高级界面,先选择硬盘启动优先级,如上图。
12、选择硬盘启动优先级:使用键盘上下键选择移动设备,选择最上面的U盘,按回车键确认选择。然后按ESC退出,返回设置界面如下图。
13、如上图所示,在第一启动设备中,有U盘的USB-ZIP、USB-HDD等选项。我们可以选择“硬盘”或者“USB硬盘”来启动电脑。
14.方法三:2002PC主板BIOS
15、选择上图的启动菜单界面,设置U盘启动。
16.在上图中选择引导设备首选项。选择U盘作为第一启动设备。
17、如果硬盘上没有选择U盘作为第一启动设备,则U盘不存在,显示在这里,如上图,但移动设备可以选择“Removabledevice””。作为第二个引导设备;
18、上图硬盘选择:选择u盘“1stDrive”作为第一启动设备。如果先在“HardDiskDrive”中选择U盘作为第一启动设备,如图3-2所示,这里会有一个U盘,所以选择U盘作为第一启动设备,如图3-2.下图。
19、如上图所示,在上述硬盘中选择u盘“1stDrive”作为第一启动设备后,u盘会显示在启动设备首选项中。此时,我们可以先选择u。磁盘作为第一启动设备。
本文到此结束,希望对大家有所帮助。