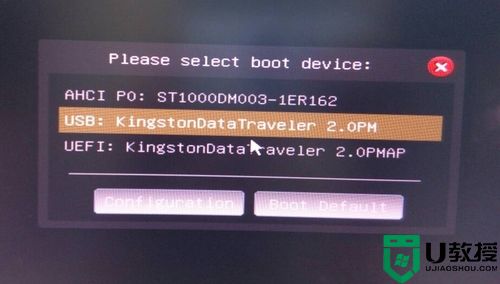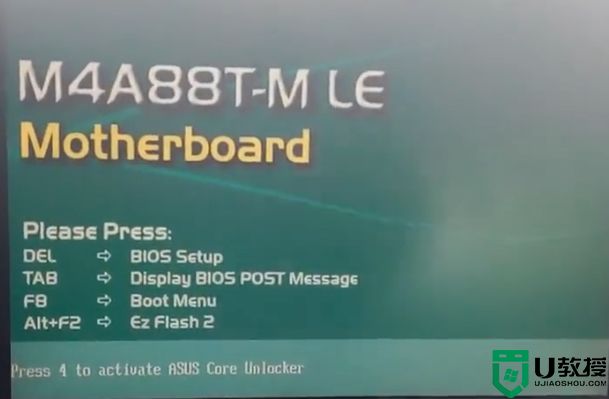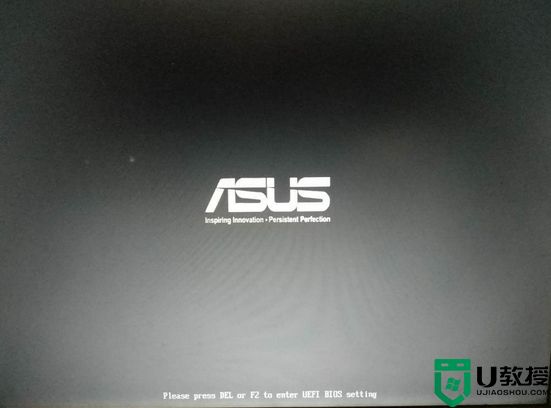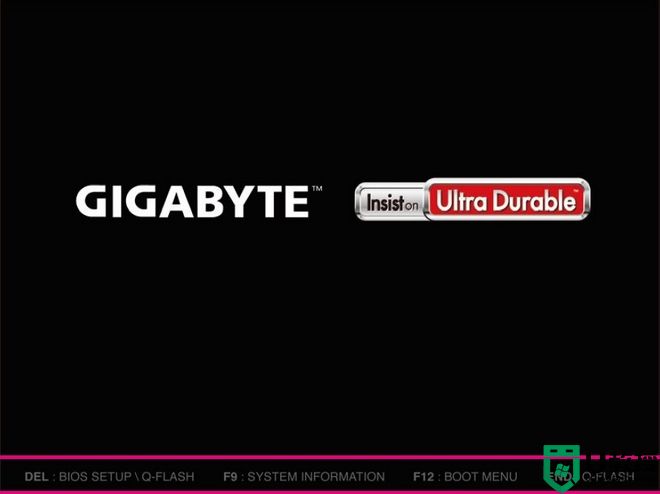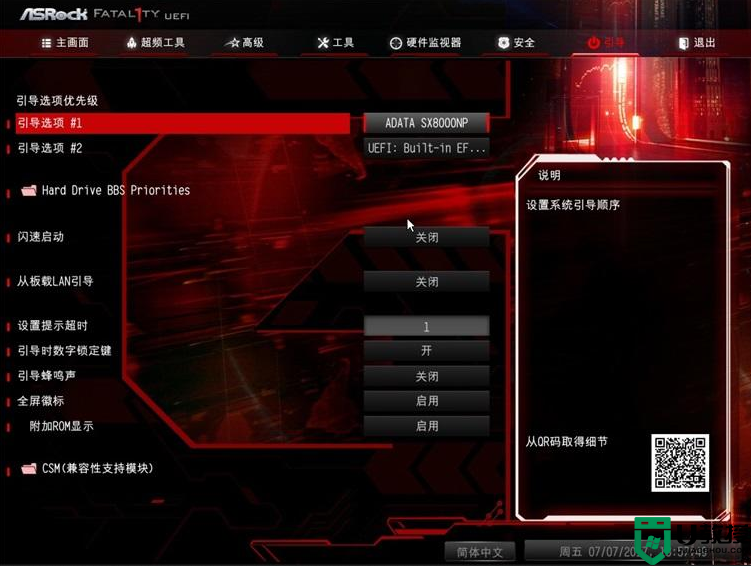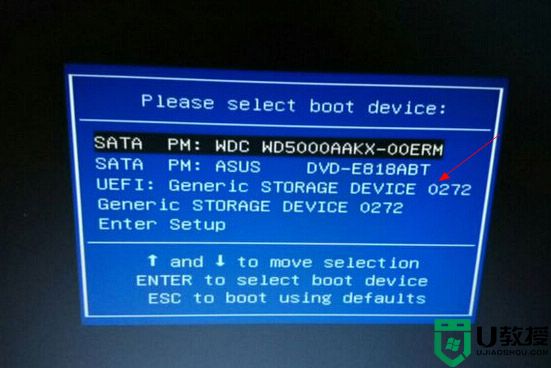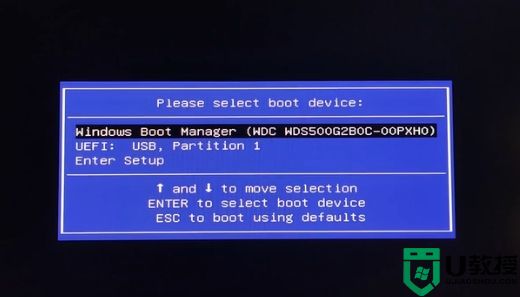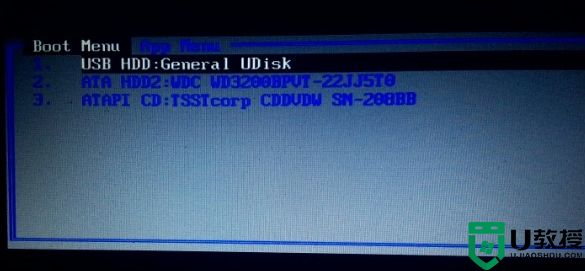华硕主板装系统按哪个键 华硕主板装系统按什么键启动
现在U盘装系统是目前最流行的方法,要用U盘装系统之前最重要的一步就是设置U盘启动,大部分电脑都支持按快捷键选择启动项,那么华硕主板装系统按哪个键呢?许多用户第一次使用华硕主板,还不了解华硕主板的快捷键是什么,下面小编跟大家分享华硕主板装系统按什么键启动。
华硕主板启动快捷键
1、将制作好的启动u盘(u教授u盘启动盘制作教程)插入到华硕主板电脑usb插口中(建议将u盘启动盘插入到电脑主机箱后置的usb接口。
2、在启动过程中,看到ASUS品牌logo界面时,不停按F8,这时候会弹出启动菜单选择框,选择识别到的U盘,一般是显示U盘的品牌名称,比如KingstonDT,Sandisk,下图显示的是KST DT表示U盘,选择它按回车,即可从U盘启动。

华硕主板bios设置方法一
1、在华硕主板电脑上插入U盘启动盘,打开电脑,在电脑屏幕上会看到如图所示的画面,不停按Del键。
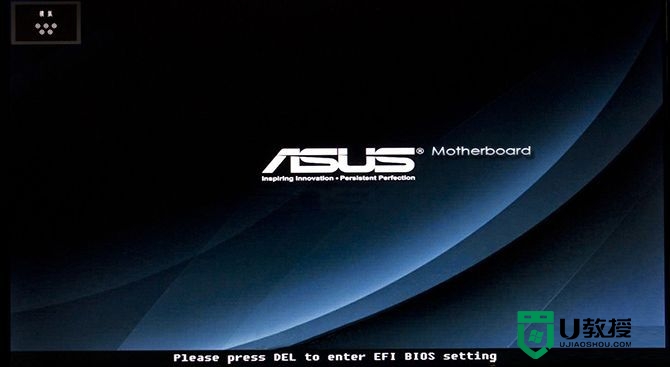
2、进入华硕BIOS选项,右上角可以选择语言。
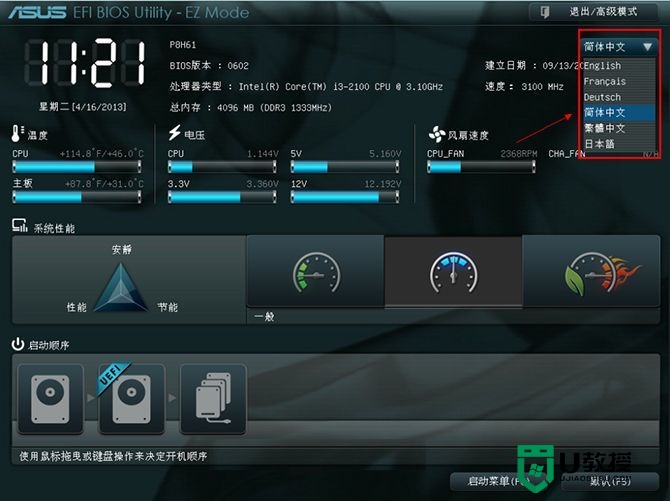
3、然后按“F8”键,弹出如下图菜单,“启动菜单”选择界面。然后选中“U盘”作为优先启动项,按“回车”键确认。
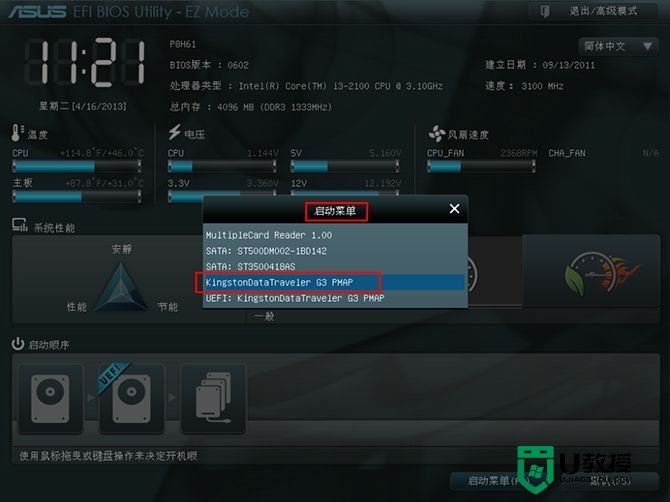
华硕主板bios设置方法二
1、进入bios之后,点击右上角的模式切换按键,选择“高级模式”。
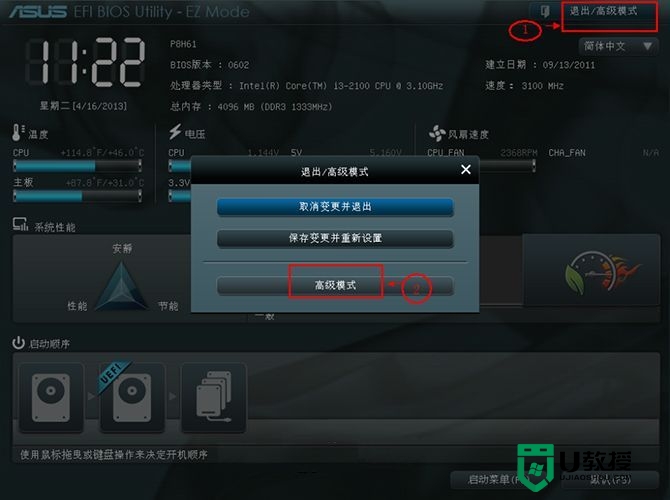
2、用键盘的“↔方向键”切换到“启动”菜单中。
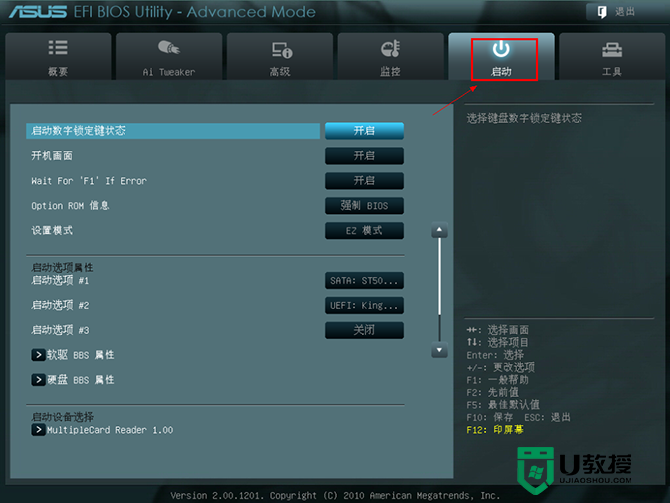
3、用键盘“↕方向键”切换到“启动选项#1”,按“回车”键。
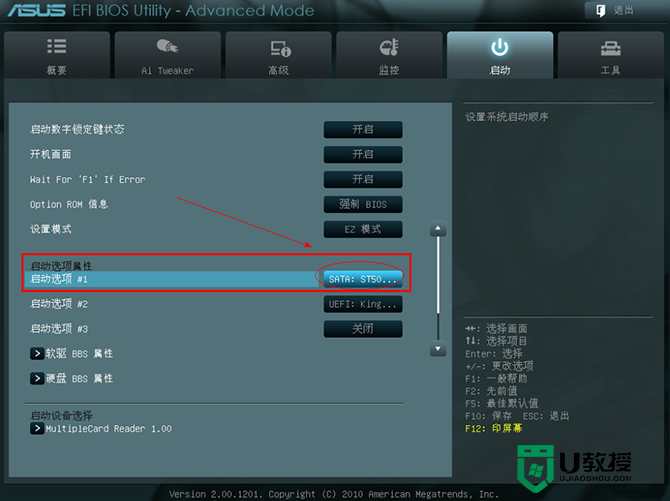
4、弹出如下图“启动选项#1”选择菜单,按键盘“上下方向键”选择U盘选项,按回车确认即可。
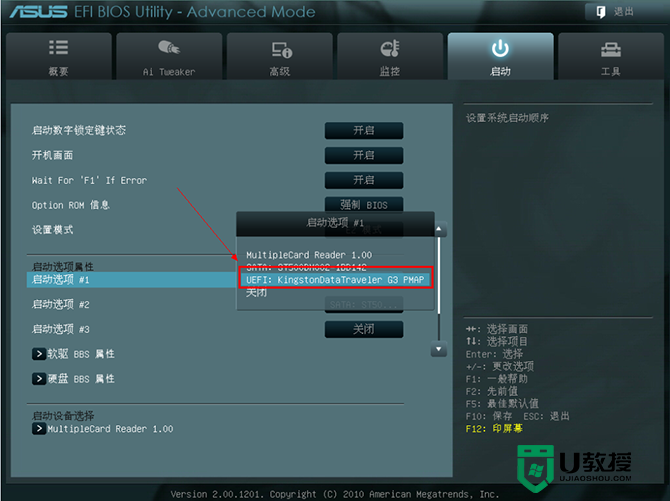
5、切换完成后,启动选项#1会显示成你的U盘,最后按“F10”,保存退出。

华硕主板装系统按什么键启动的方法就是这样子,一般按F8就可以选择U盘启动,如果F8没有看到U盘,那么就可以用另外两种方法来操作。